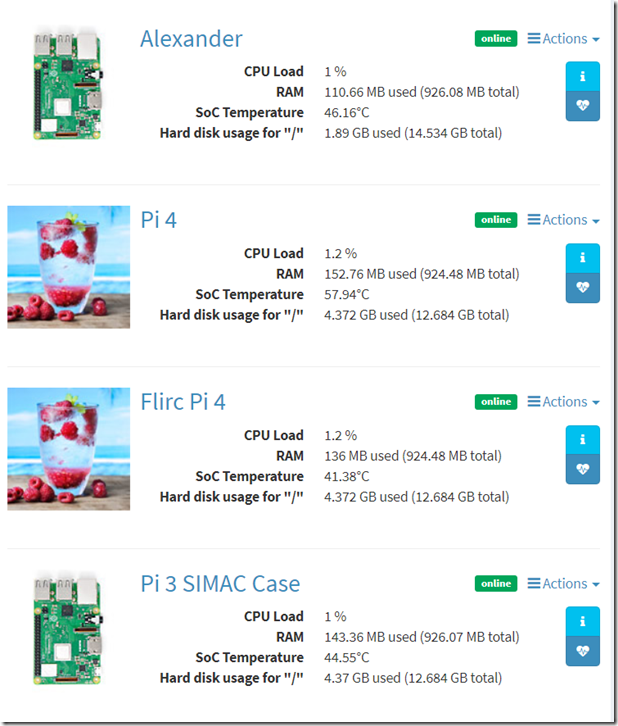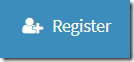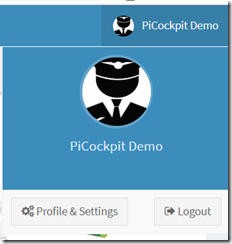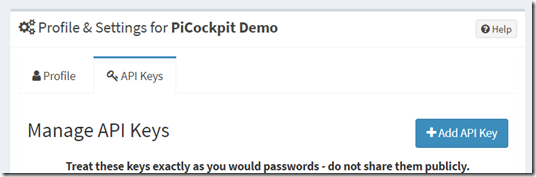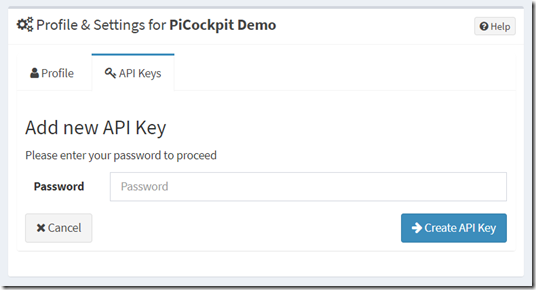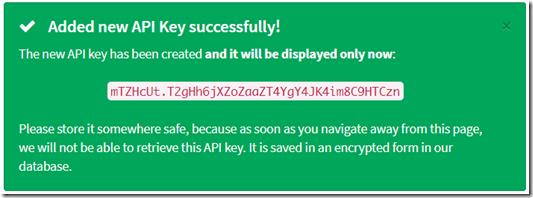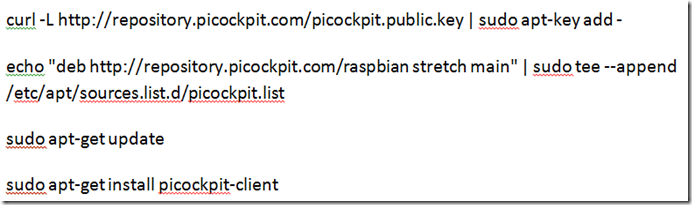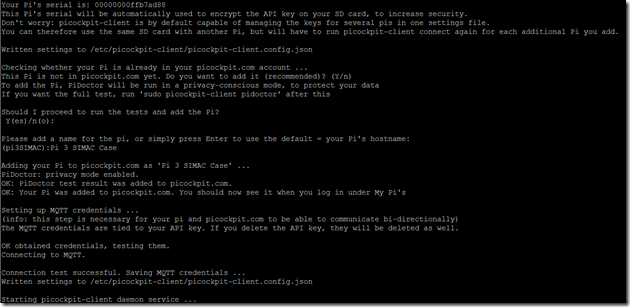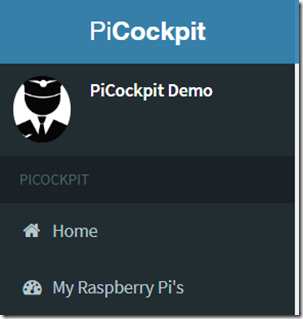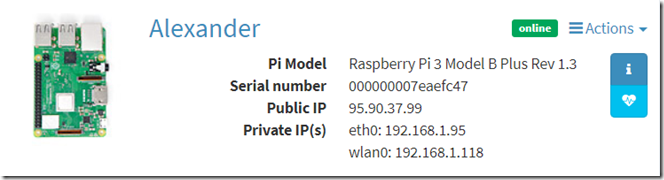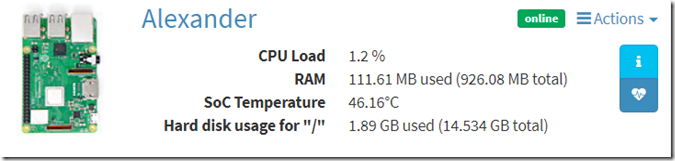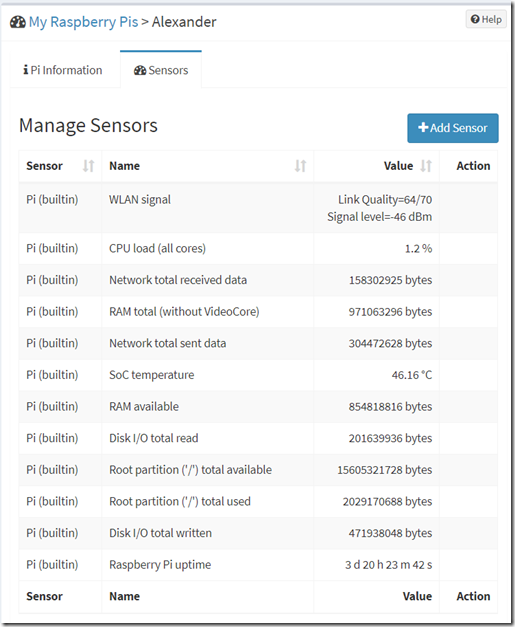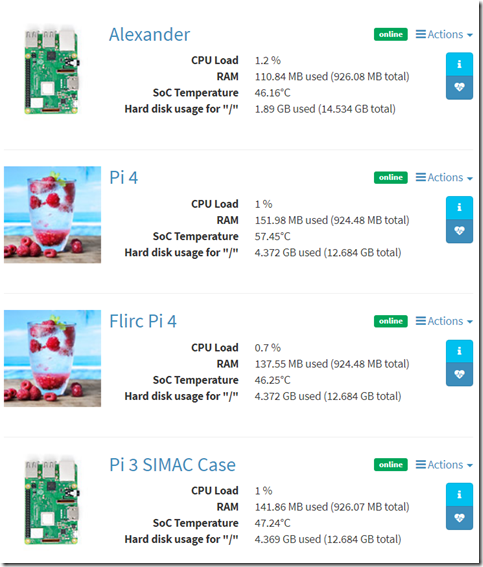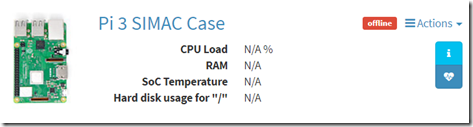PiCockpit v.0.11.0 & picockpit-client v0.15.6 released–live pi monitoring!
Freshly released for you – now picockpit.com offers you a possibility to monitor up to 5 Pis from everywhere on this planet (with an Internet connection) for free!
This is how it looks like:
The data (under the heartbeat button) is updated live, currently every second.
How do I start monitoring my Pis for free?
Step 1: Sign up
You need a picockpit.com account – sign up for one by clicking the register button:
Sign up. Please note, I have made the requirement for the passwords to be quite secure – in your own interest (as more dynamic control features are planned, and you want your pis to be safe!)
Step 2: Create API Key
Hint: You only need to do this once – you will be able to add several pis using the same API key!
Click on your user account name, and then Profile & Settings.
Click on the API keys tab:
and here on the button Add API Key.
Enter your password and click on Create API key:
Important: The new API key will be displayed to you only this one time in full.
We are not capable of restoring the API key in the database – it is hashed (again, in the interest of your safety).
Be sure to note it in a safe place, e.g. your password manager.
If you lose the API key, do not worry: at this time you are able to create an unlimited amount of API keys.
(The 5 pis limit will count across all of your api keys, though)
You are able to give the API key a name, and delete it if you do not want it anymore. (It can be identified by it’s prefix – the part before the dot).
Please note: the entire string is the API key. In this example, it is
mTZHcUt.T2gHh6jXZoZaaZT4YgY4JK4im8C9HTCzn
It has to be entered exactly as you see it (possibly copy/pasting). Capitalisation matters!
Step 3: Install picockpit-client on your Pi
picockpit-client is the software which will run on your pi to monitor it, and send the data to your picockpit.com online account.
It is currently compatible with Raspbian (tested on Buster and Jessie) – the default and recommended operating system for the Raspberry Pi ![]()
I will show you how to install it on your Pi.
Run the following commands:
curl -L http://repository.picockpit.com/picockpit.public.key | sudo apt-key add –
echo “deb http://repository.picockpit.com/raspbian stretch main” | sudo tee –append /etc/apt/sources.list.d/picockpit.list
sudo apt-get update
sudo apt-get install picockpit-client
Please note, unfortunately WordPress messes up characters when posting. Here’s a screenshot of what you need to enter:
The second command goes into one line, do not split it across two lines, it will not work.
What do these commands do?
- The key for our repository is added.
- The repository is added to your pi
- The package lists are updated
- picockpit-client is installed
In the future, if a new release of picockpit-client appears, you will be simply able to switch to it by
- sudo apt-get update && sudo apt-get –only-upgrade install picockpit-client
Step 4: Connect picockpit-client to picockpit.com
Run this command (it’s the last one, I promise):
sudo picockpit-client connect
picockpit-client will ask you for your API key. Enter the API key you obtained in step 2.
It will ask you whether you want to proceed – type Enter (or “y” then enter), to proceed with tests.
By default pidoctor (to obtain some basic data about your pi) is run in privacy conscious mode, e.g. your wifi networks will not be scanned.
Then you are asked for a name. The pi’s hostname is suggested as a default. You can enter anything you want, including UTF-8 Emojis.
If everything worked, you should get the following message:
Finished with connect – your Pi is now connected to picockpit.com, if everything was OK
picockpit-client is installed as a service, and is going to start automatically every time your Pi boots.
You only need to do this step one time for each Pi (and each new SD card).
Hint: you can also share the SD card between several pis, then set up each one individually – picockpit-client knows how to handle this.
Also: the information is stored on the SD card in an encrypted way, to protect your connection to picockpit.com.
Step 5: Check out my Pis on picockpit.com
Your Pi is now available online under My Raspberry Pi’s
The Pi is shown with the model, the serial number, the public IP of the network it is located in, the private IPs it has in that network – under the info button.
If you click the heartbeat ![]() button:
button:
You will be able to see the current stats, updated live.
- CPU load
- RAM usage
- SoC Temperature
- Hard disk usage
Tip: Ctrl + Click on the info or heartbeat icon to switch all Pis into the respective view (information or live stats).
You can connect to picockpit.com from anywhere in the world, and will be able to monitor your pis – which can also be anywhere in the world.
The pis can be behind Firewalls, it does not matter. We use MQTT (and VerneMQ as a broker), to create the magic.
Please note that you need JavaScript to be enabled in your browser!
Bonus: even more statistics!
Click on the individual pi (picture or name) to get even more statistics! Switch to the Sensor tab to see the following:
As you see, you get the following currently with Picockpit – absolutely free, and for up to five pis!
- wlan signal (Link quality & signal level)
- CPU load across all cores
- RAM total installed (without videocore part)
- RAM available (free RAM)
- Network total received data
- Network total sent data
- SoC Temperature
- Disk I/O total read
- Disk I/O total written
- Root partition (‘/’) total available
- Root partition (‘/’) total used
- Raspberry Pi uptime
The Pi information tab for each pi gives you additionally loads of information – but please note this is only collected once when PiDoctor is run.
(It is possible to re-run pidoctor to update the information – this is left for another post).
So what can we do with this?
FLIRC case vs. naked Pi
The FLIRC case blows the naked Pi out of the water:
As you see, the temperature in the FLIRC case is about 10°C lower than the Pi 4 without any case.
Now you can also try to load the Pis, and monitor the temperature development, throttling, etc. (and actual time required to finish the job).
I’m going to do a video on this in September.
Online state of Pi
If your Pi goes offline, you will see this in Picockpit:
And you’ll be able to take action!
If enough people will request it, I will add a web-push service so you will get notified immediately when this happens.