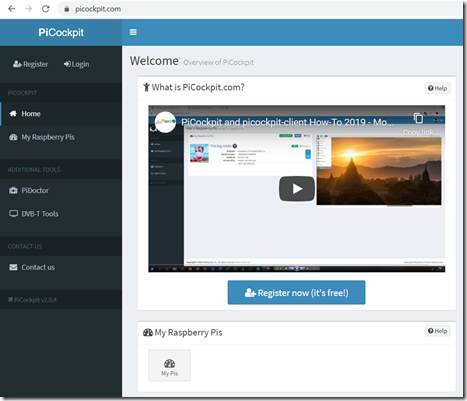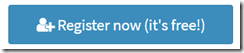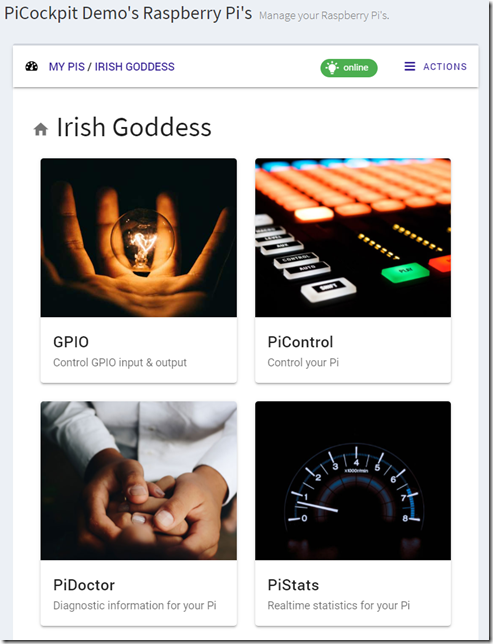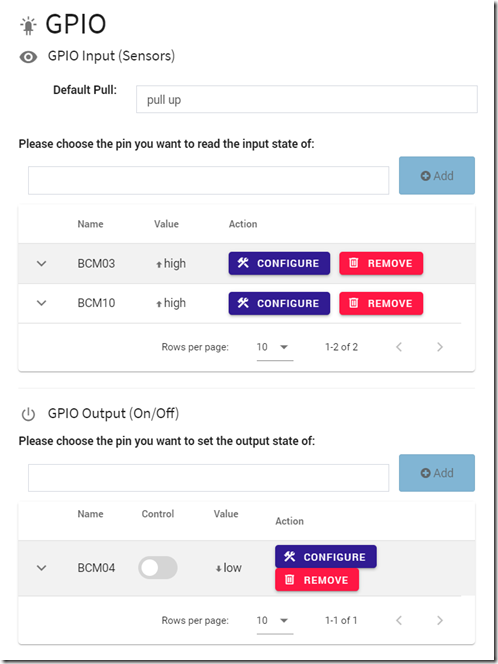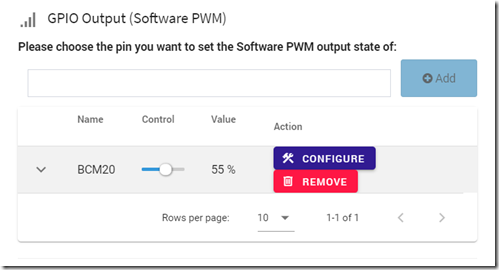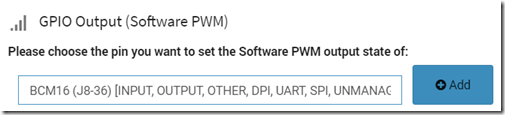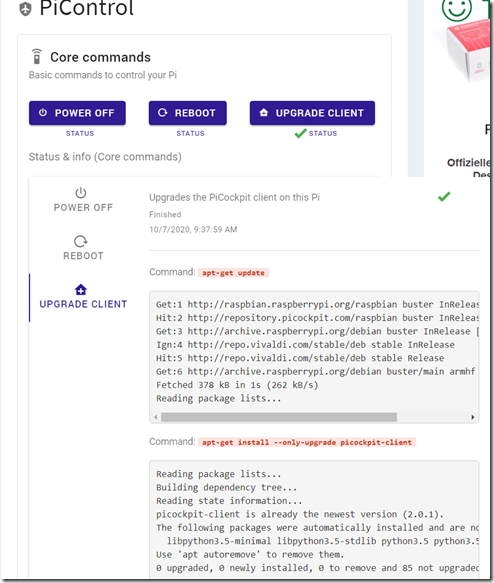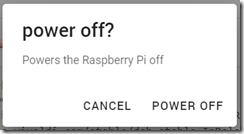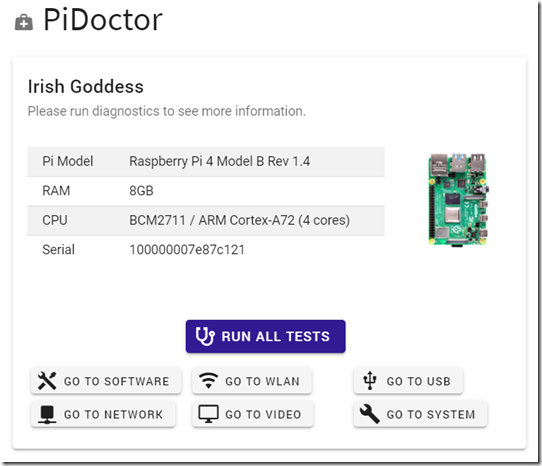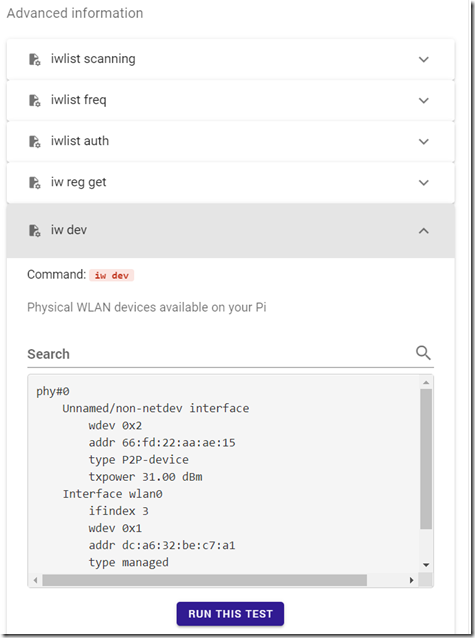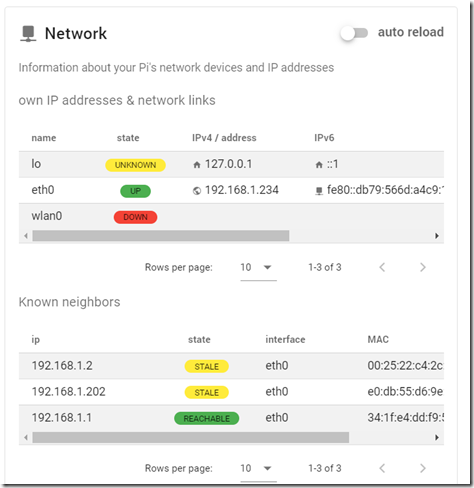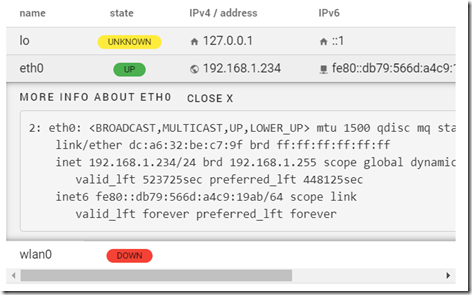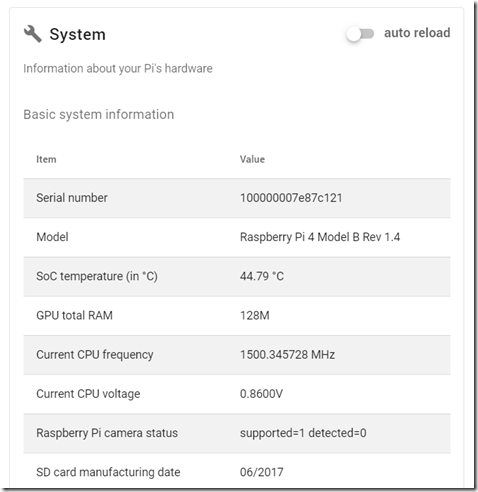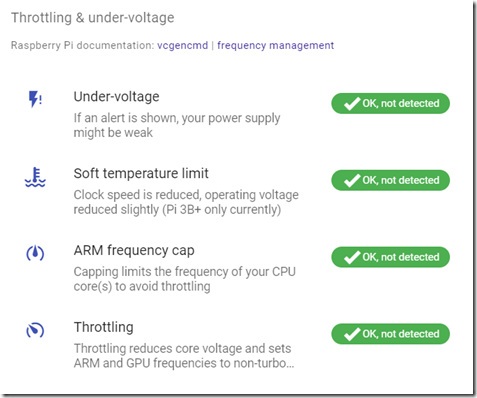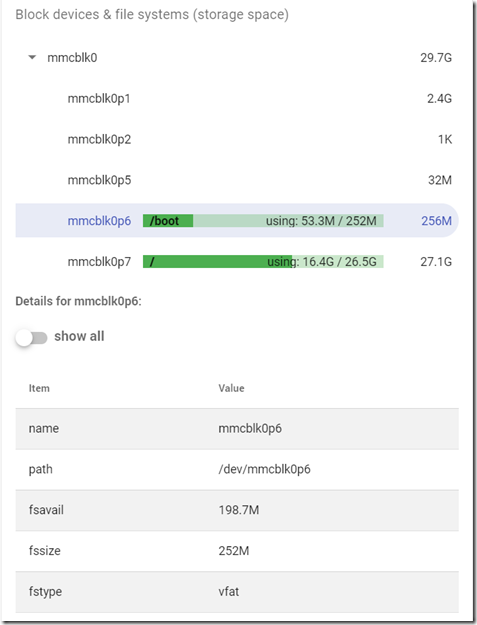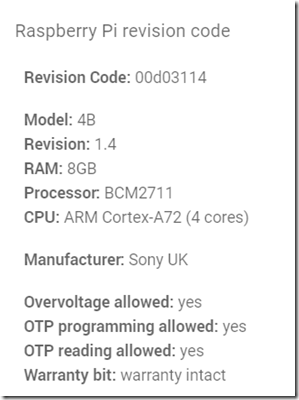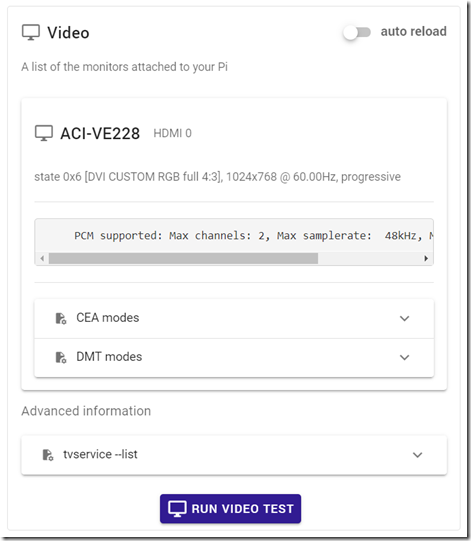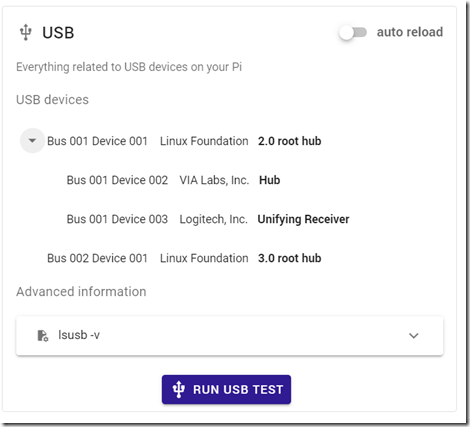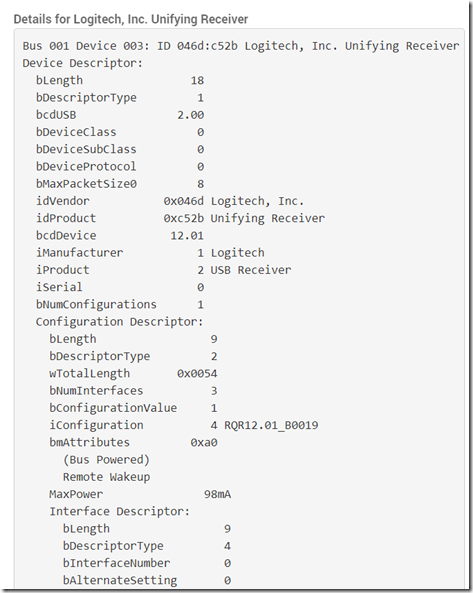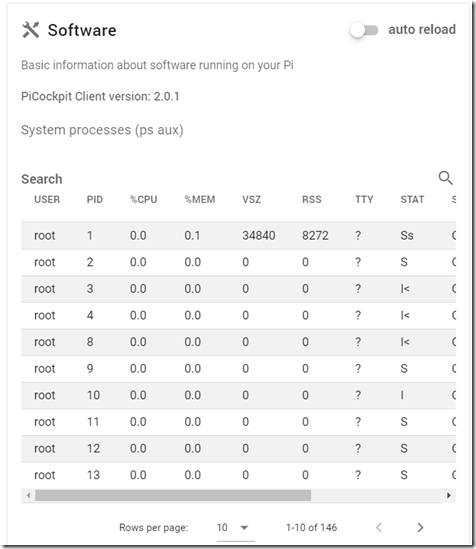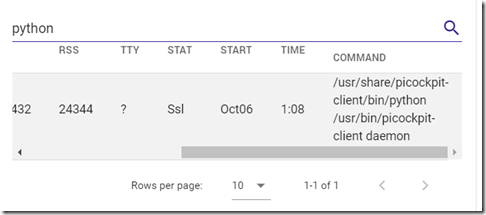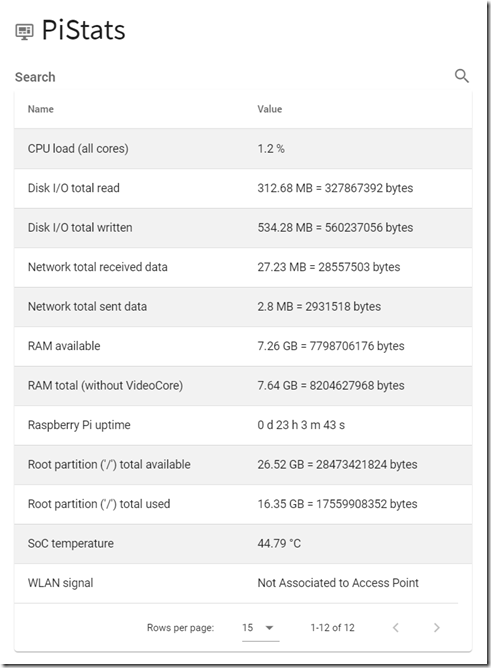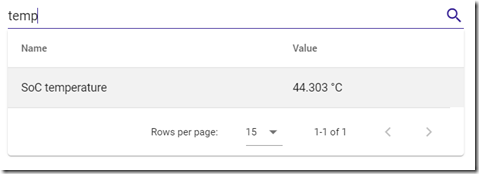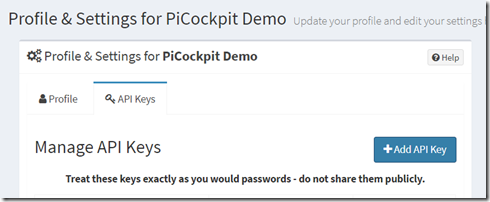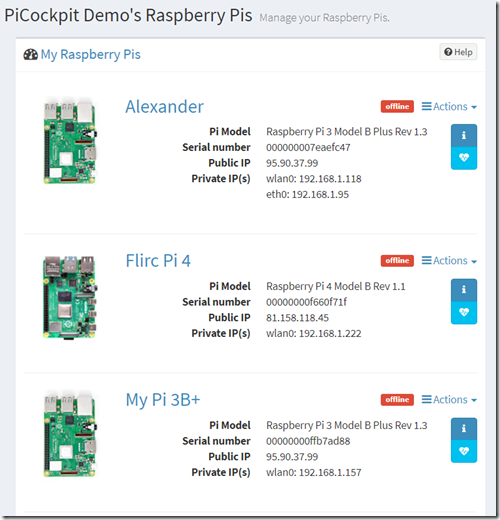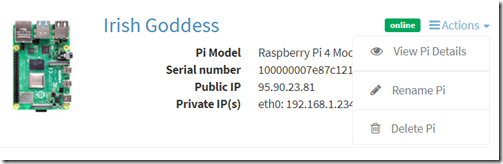PiCockpit v2.0 released – amazing new features!
Yesterday, on the 6th of October 2020, we have released the new version of PiCockpit – which has many new, exciting features.
And best of all: PiCockpit continues to be free of charge (as in free beer), for up to 5 Raspberry Pis! Get started for free today.
What is picockpit.com?
PiCockpit is an easy to use web interface for your Raspberry Pi(s). You can control your Pi, diagnose it, get real-time statistics – and this from everywhere, provided you have an Internet connection.
Your Raspberry Pi could be located in London, while you are travelling in France – thanks to the magic of MQTT, you do not need to worry about Firewalls, NAT or other network setup issues.
After installing and connecting the picockpit-client (see below) you’re set – no further configuration on the Pi will be necessary.
If you do not have an account yet, click the “Register now” button to get started.
What features are inside?
Currently we have four “apps” for you inside PiCockpit:
GPIO (new feature!)
GPIO allows you to control the GPIO pins of the Raspberry Pi.
You can read the current state of the pins, set an output pin to high or low, or even do Software PWM (“dimming”) on output pins!
Software PWM will allow you to “dim” an LED, for example (always use resistors on your LEDs to limit the current!).
Adding a new pin is really, really easy – you do not need to set up anything on the Raspberry Pi. Simply select your pin from the drop down menu, and click on Add:
PiCockpit takes care of allowing a pin to be used only once across the three different modes.
We expect this feature will allow you to create many interesting applications (cats are always an inspiration for new projects!) and use the power of PiCockpit to easily control & access your projects through the Internet!
The state of your pins & control seamlessly syncs across all your web devices – you can simply use your smartphone, your desktop web browser, even at the same time, to use PiCockpit.
PiControl (new feature!)
PiControl allows you to control your Raspberry Pi from the web-interface with the click of a button. That’s as easy as it gets! No command line skills required anymore 🙂
You’ll see the output of the commands in the webinterface.
Three commands (“core commands”) are available with the picockpit-client:
- Power Off (turns the pi off)
- Reboot (reboots the pi)
- Upgrade client (upgrades the picockpit-client)
Don’t worry about accidental clicks, we’ve got you covered:
The best feature of PiControl is that it is infinitely extendible – you can define your own commands, by simply creating a JSON file on your Pi – we will publish more on this soon!
(Quick tip to get started: create a copy of core.json in /etc/picockpit-client/apps/com.picockpit/picontrol/modules and edit it appropriately, restart picockpit-client for the new commands to sync with the webinterface).
Furthermore, commands can be sequenced – so you can run multiple steps in sequence clicking on just one button. Simple, yet powerful!
I’m looking forward to someone to use this for Launching rockets! That’s what the safety question was designed for, after all ![]()
PiDoctor (significant upgrade!)
PiDoctor is one of the most powerful features of PiCockpit. As PiControl it now also allows you to create your own tests ( have a look in /etc/picockpit-client/apps/com.picockpit/pidoctor/modules ).
It has you covered with many pre-defined tests, allowing you to get to know your Pi really well – including where it was manufactured ![]()
The WLAN test shows you the available WLANs in the Pi’s vicinity, and their strength. You can easily see which band the WLAN is on (2,4 GHz or 5 GHz), and which WLAN your Pi is associated to (if any).
auto reload is useful if you want periodic monitoring / testing and automatic refresh of the displayed data:
Clicking on details will reveal much more information about the particular WLAN. Also, WLAN as all modules, includes additional output of other related commands which might be of interest to dig in deeper into debugging the state of your Pi’s WLAN.
useful supporting features like Search are sprinkled across the PiCockpit web interface, to allow you to get down to what really matters to you & really make using the Pi a breeze.
The network module will show you the IP addresses and state of your network interfaces.
You can also see a list of the known neighbors in the network (including your router for example).
Clicking on Details allows you to drill deeper into a certain network interface, and get the raw output the web interface is based on:
System is one of the most interesting modules in the new PiDoctor version.
You can see some key information here, including your Pi’s serial number, the model and revision (in this case a Pi 4 with Rev 1.4).
The next part of this module shows vital information about your Pi’s health – if there are any alerts here, you should check into getting better cooling for your Pi (e.g. a FLIRC case), or a stronger power supply.
Block devices & file systems (storage space) allows you to see the current storage usage & free space on your Pi:
Clicking on a particular partition will show you some more details about it, including file system type.
(note: we only have data for used / free space for mounted partitions)
The next part of “System”, Raspberry Pi revision code will allow you to decode your Pi’s revision code and access some additional interesting information:
As you can see, you will be able to identify where your Pi was manufactured, the revision, how much RAM it has, and the state of the warranty bit.
Video shows you the attached monitors (it supports multiple monitors on Pi 4, of course):
A button is located at the bottom of every module, which allows you to run just this test, if you are interested in particular information only.
USB shows you the attached USB devices:
Clicking on a particular device will give you a lot more information:
in case you are interested, of course …
Finally, the Software module shows you the picockpit-client version your Pi is running (PiCockpit v2.0 is compatible with picockpit-client v2.0.1 and up – please upgrade in case you have an older version!)
Also, you can see the currently running processes and their statistics (e.g. CPU usage, memory usage, etc.)
using the search allows you to show just the apps you’re interested in:
Please note that this is a “snapshot” of the state when the test was run. You can use auto reload, but this will take snapshots spaced several seconds apart.
For real-time data we suggest for you to use our next App, PiStats.
These are sure a lot of different tests you can run on your Pi out of the box with PiCockpit.com – you can adjust these tests to your preferences by editing the JSON files in
/etc/picockpit-client/apps/com.picockpit/pidoctor/modules
including disabling tests (by removing tests you do not want to show up), and of course creating new and additional tests!
PiStats
PiStats displays real-time information (updated once every second) for vital information. It shows you the following items:
- CPU load (all cores)
- Disk I/O total read
- Disk I/O total written
- Network total received data
- Network total sent data
- RAM available
- RAM total (without VideoCore)
- Raspberry Pi uptime
- Root partition (“/”) total available
- Root partition (“/”) total used
- SoC temperature
- WLAN signal
You can filter the output using the search:
Summary
PiCockpit gives you several powerful apps & tools to monitor and control your Pi from the webinterface. It is free as in free beer (for up to 5 pis).
Give it a spin today, and let us know what you think!
P.S: Quick how-to for getting started
Step One: Sign up in picockpit.com for a free account
Step Two: Create an API Key
(Click the API keys tab and the Add API Key button, follow the instructions).
Copy the API Key – it will be shown only this one time in full! The API Key is a password and key to picockpit.com – do not share it with anyone!
Step Three: install picockpit-client on your pi
This page (help) has more details about this. Basically you need to open a terminal on your Raspberry Pi, and run one command.
This command will set up picockpit-client for you, and ask you for your API key.
After that you’re done – the Pi will now be added to the webinterface in “My Pis”.
Click on the Pi’s name or picture to get to the Apps view. A badge shows you whether the Pi is online and ready to be controlled.
You can rename your Pi using the Actions menu here. Also you can delete the Pi – which will also disable picockpit-client on the Pi. (To add the pi back run sudo picockpit-client connect )
Have fun using PiCockpit, and let us know what features you would like to see added ![]()