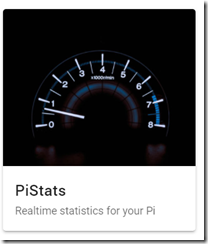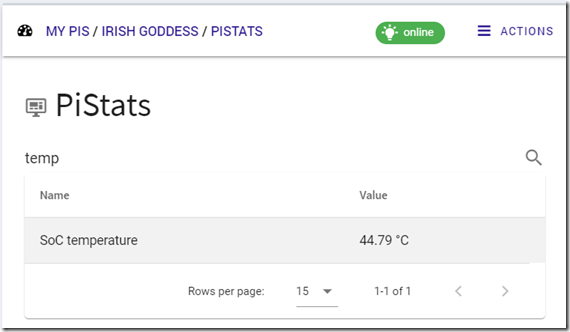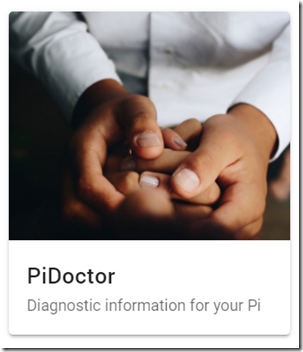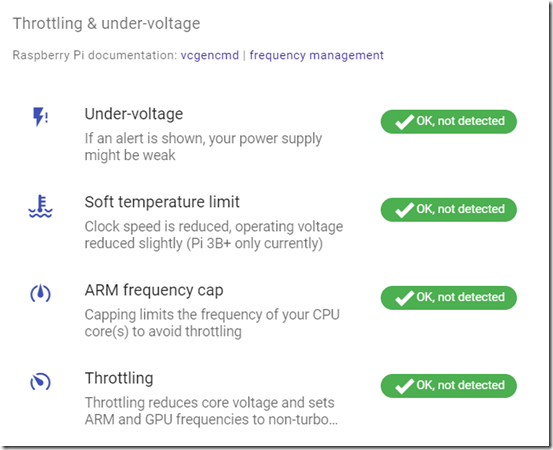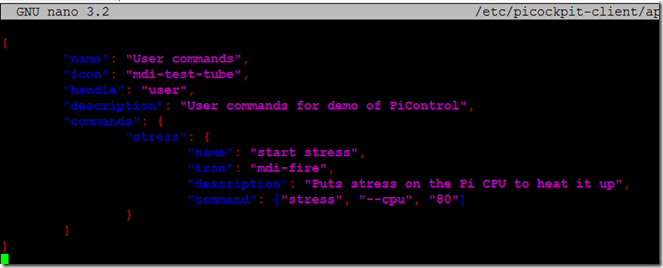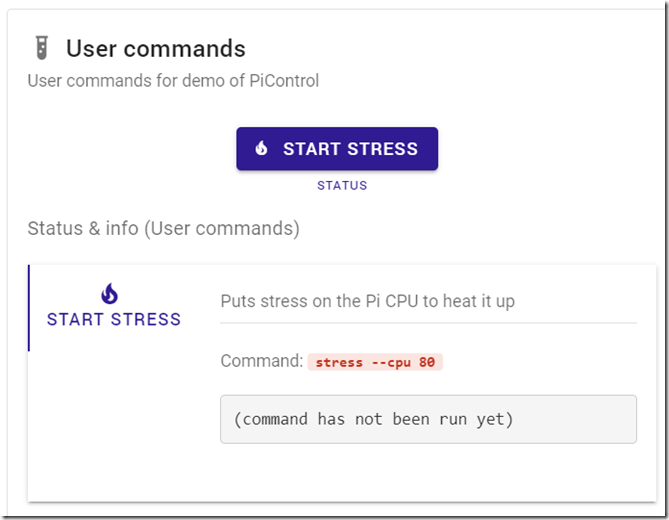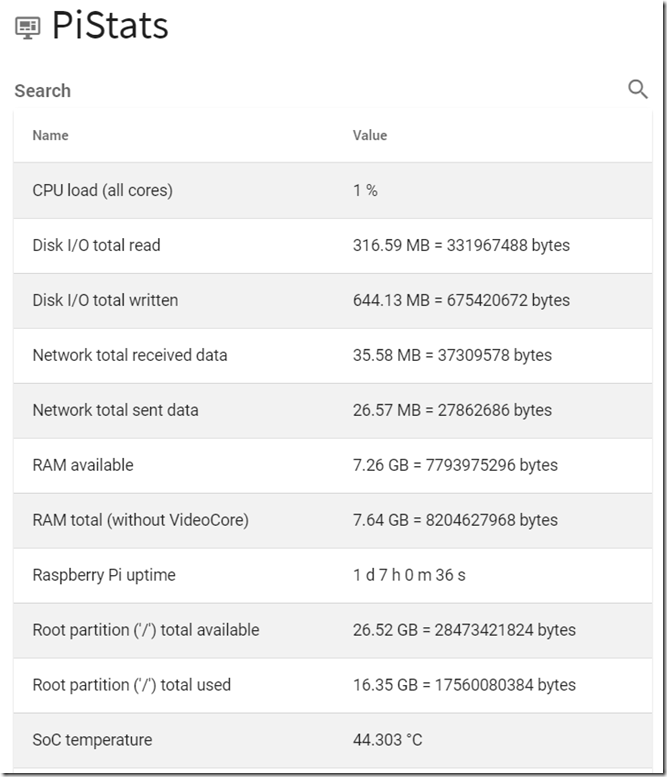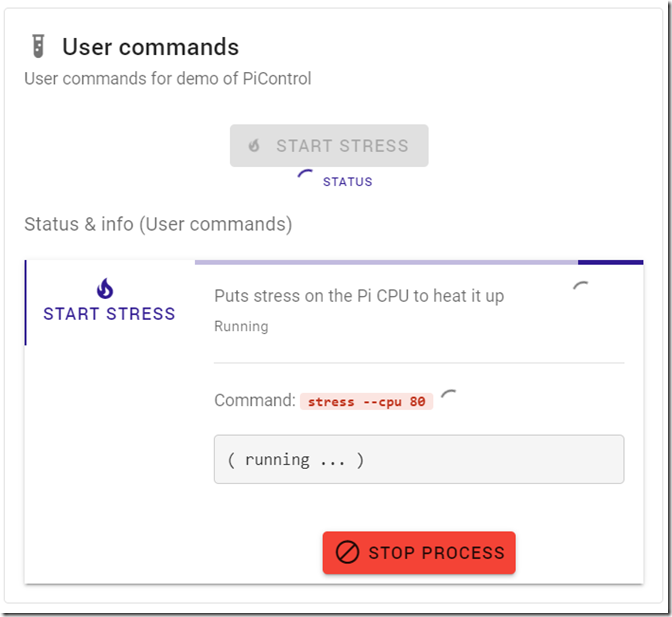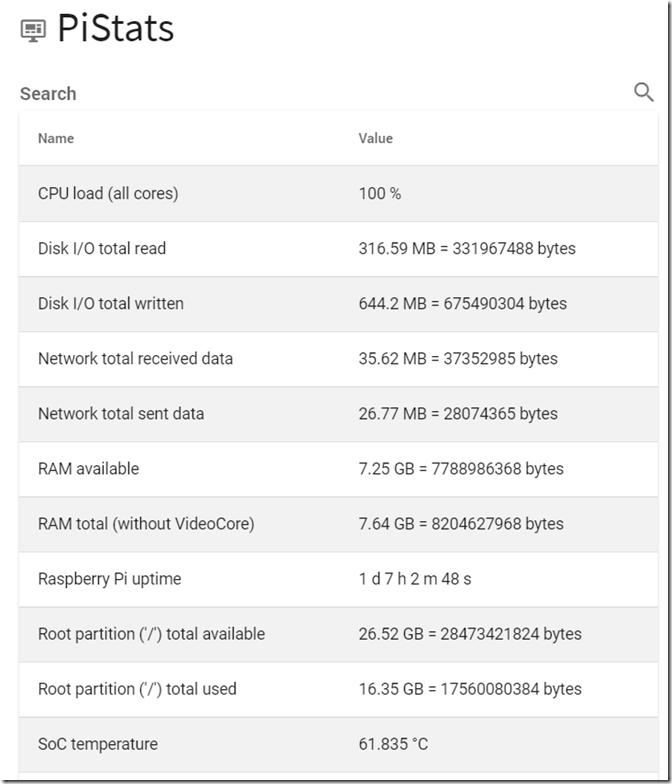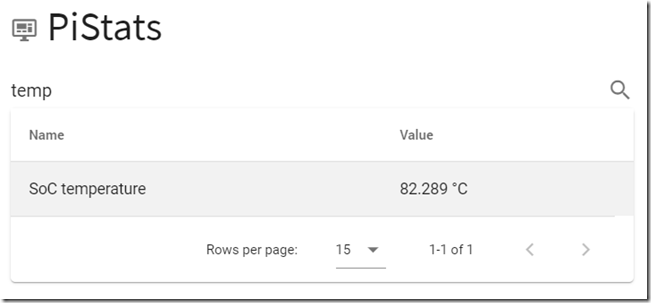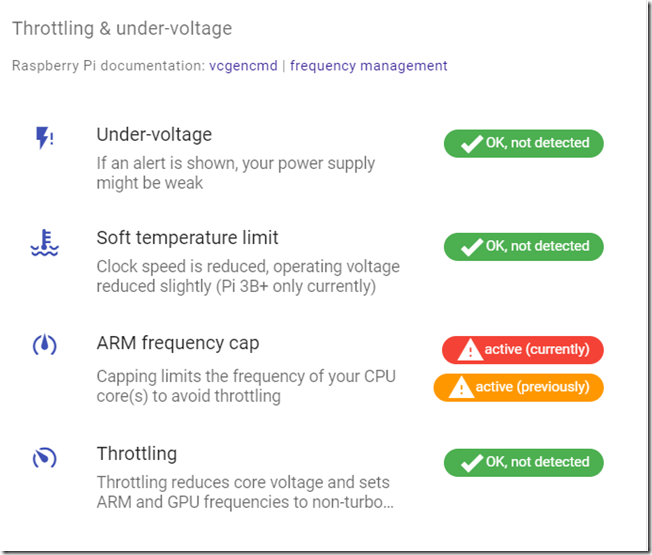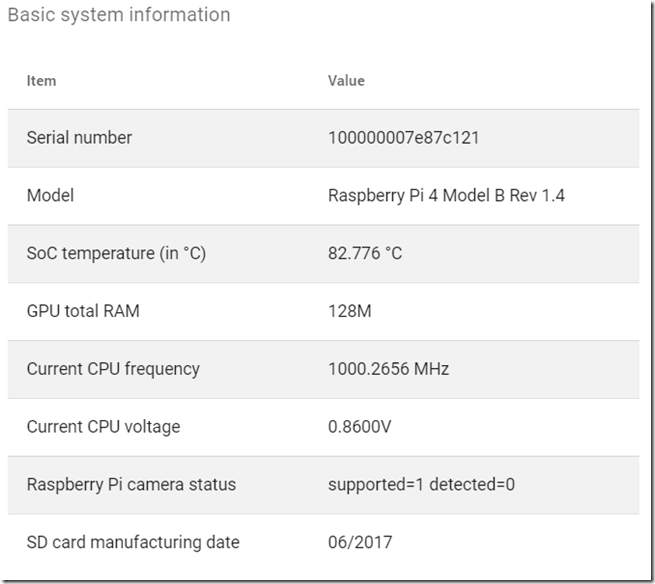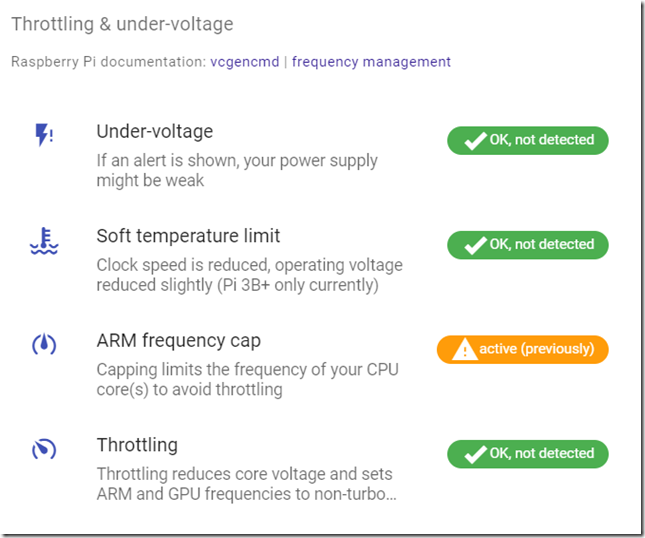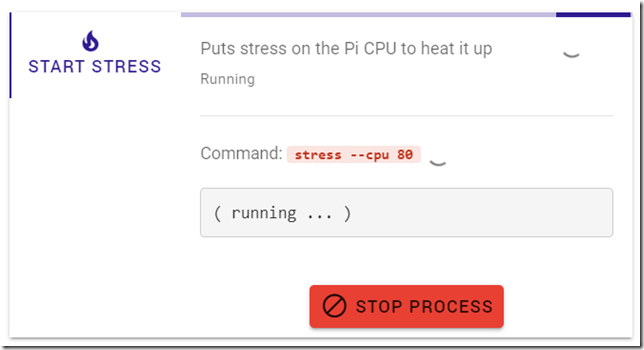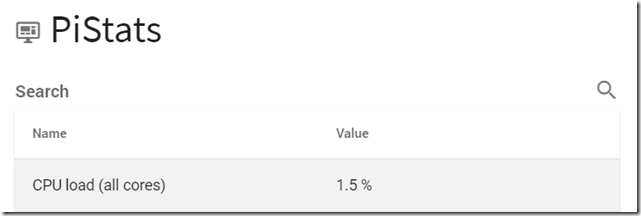Stresstest eines Raspberry Pi 4 mit PiCockpit - Temperaturüberwachung
Die Verwendung des neuen PiCockpit v2.0 können Sie die aktuelle SoC-Temperatur des Pi in einem einfach zu bedienenden Webinterface (in PiStats) überwachen.
Klicken Sie einfach auf PiStats, und geben Sie temp in die Suche ein:
wird die Anzeige auf die SoC-Temperatur eingegrenzt. Die Temperatur wird jede Sekunde aktualisiert.
Ich empfehle auch die Verwendung des PiDoctor's System-Moduls, das automatisch geladen wird, um Temperaturgrenzen, Frequenzbegrenzungen und Throttling-Ereignisse zu überwachen.
scrollen Sie nach unten, um die Ansicht "Drosselung und Unterspannung" zu sehen:
Das ist die Ansicht, die Sie gerne sehen würden - das System bleibt innerhalb der Temperaturgrenzen, es gibt keine Drosselung - Ihr Pi arbeitet optimal.
Es gibt zwei verschiedene Abweichungen davon: aktuell außerhalb der Spezifikation (z.B. Unterspannung), oder in der Vergangenheit außerhalb der Spezifikation (z.B. Unterspannung seit dem letzten Bootvorgang) - beides ist in dieser Ansicht zu sehen.
Erstellen einer Schaltfläche zum Starten von Stress auf dem Pi auf Abruf
Hierfür benötigen Sie die Befehlszeile.
sudo apt-get update
sudo apt-get install stress
sudo nano /etc/picockpit-client/apps/com.picockpit/picontrol/modules/user.json
Geben Sie die folgende Konfiguration in die neue Datei ein:
{
"Name": "Benutzerbefehle",
"Symbol": "mdi-test-tube",
"Griff": "Benutzer",
"Beschreibung": "Benutzerbefehle für die Demo von PiControl",
"Befehle": {
"Stress": {
"Name": "Anfangsstress",
"Symbol": "mdi-fire",
"Beschreibung": "Beansprucht die Pi-CPU, um sie aufzuheizen",
"Befehl": ["stress", "-cpu", "80"]
}
}
}
Hinweis: Leider bringt WordPress die Formatierung des Codes und der Zeichen durcheinander. Bitte sehen Sie sich diesen Screenshot an, um zu sehen, wie der Text aussehen sollte:
Tipp: Sie können sich eine Liste aller verfügbaren Icons hier (Material Design Icons).
Speichern mit Ctrl + O, Beenden mit Ctrl + X
Dann laden Sie den picockpit-client neu.
sudo service picockpit-client neu laden
In PiControl sollte nun ein neues Panel mit Benutzerbefehlen erscheinen:
(Sie müssen die Website nicht neu laden - sie erscheint von selbst, wenn der Pi online ist und das PiCockpit Frontend eine Verbindung hat).
Ein Bildschirmfoto vor dem Start
Hier ist ein Screenshot der Ausgabe von PiStats vor dem Start von Stress:
beachten Sie die geringe CPU-Last von 1 % und die SoC-Temperatur von 44,303 °C
Klicken Sie nun auf die Schaltfläche "Start Stress", um Stress zu starten. Der PiControl-Bildschirm wird sich wie folgt ändern:
PiStats mit laufender Belastung
Wie Sie sehen können, liegt die CPU-Last sofort bei 100 %, und die SoC-Temperatur ist auf 61,835 °C gestiegen.
Durch die Verwendung verschiedener Belastungsparameter können Sie die Belastung variieren, um ein realistisches Bild der zu erwartenden Belastung zu erhalten.
Außerdem könnte man den VideoCore z.B. durch Abspielen eines Videos belasten, was den SoC weiter aufheizt.
Weiteres Monitoring der Drosselung und Unterspannung in PiDoctor's System Modul, um zu sehen, ob solche Ereignisse auftreten.
Den SoC vorantreiben
Ich habe etwas Luftpolsterfolie auf den Pi gelegt, um eine effiziente Luftzirkulation zu verhindern, und ich lasse auch ein Video über den Pi laufen:
omxplayer thais.mp4
(Hierfür müssen Sie eine eigene Videodatei bereitstellen, Ich benutze einen Download dieses YouTube-Videos)
Diese Maßnahmen zusammengenommen lassen den SoC auf über 80 °C ansteigen:
Dies wird auch in PiDoctor angezeigt:
In diesem Screenshot sehen Sie, dass die ARM-Frequenzbegrenzung aktiviert ist, um den SoC vor Überhitzung zu schützen.
Weiter oben im Systemmodul können Sie auch die aktuelle CPU-Frequenz überprüfen. In diesem Fall war sie auf 1 GHz begrenzt:
Die Kappe wird aufgehoben, wenn die Temperatur sinkt, und die Frequenz geht zurück auf 1,5 GHz (bei einem Pi 4):
Die Tatsache, dass eine Frequenzkappung stattgefunden hat, bleibt jedoch bis zum nächsten Start erhalten:
Tipp: Um eine Überhitzung des Pi 4 bei massiver Auslastung zu vermeiden, empfehlen wir die Verwendung des FLIRC-Fall.
Stress abbauen
Lassen Sie das Fenster, in dem Sie den Stress gestartet haben, geöffnet - hier können Sie ihn mit einem Klick auf Prozess stoppen beenden.
Hinweis: Möglicherweise erhalten Sie eine Warnmeldung, aber die CPU-Auslastung sinkt wieder auf den Normalwert, was bedeutet, dass die Belastung gestoppt wurde:
Dies ist der Weg von PiCockpit - natürlich können Sie Stress auch einfach von der Kommandozeile (z.B. per SSH) ausführen.
Die Überwachung der Temperatur auf diese Weise eignet sich hervorragend, um die Auswirkungen verschiedener Gehäuse und Szenarien auf Ihren Raspberry Pi zu erkennen.
picockpit-client installieren & picockpit nutzen
Klicken Sie auf Hier können Sie meinen vorherigen Blogbeitrag lesen über die Verwendung des Raspberry Pi mit PiCockpit.