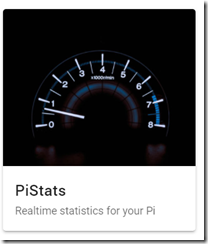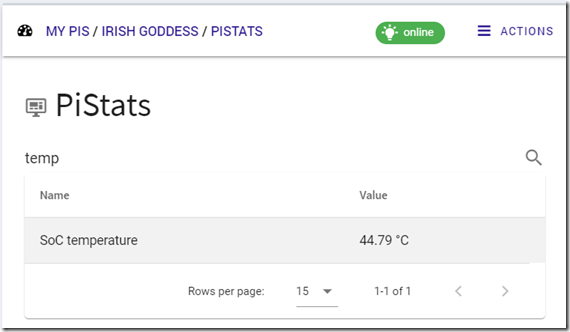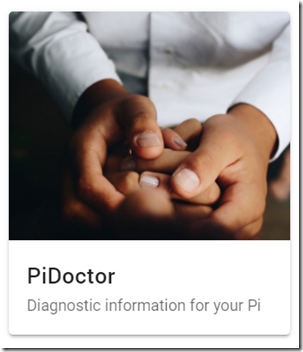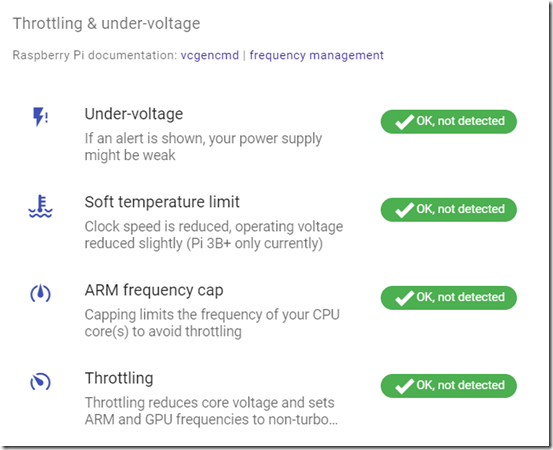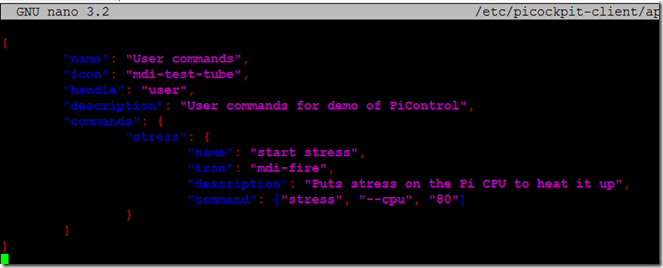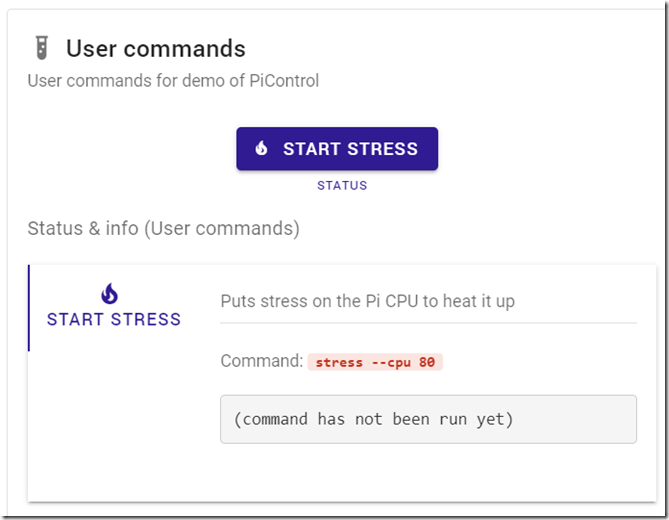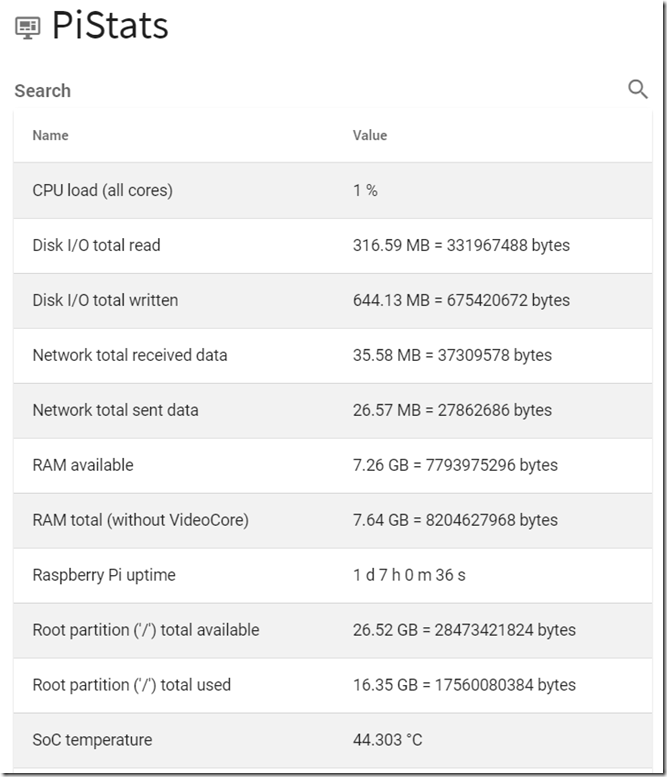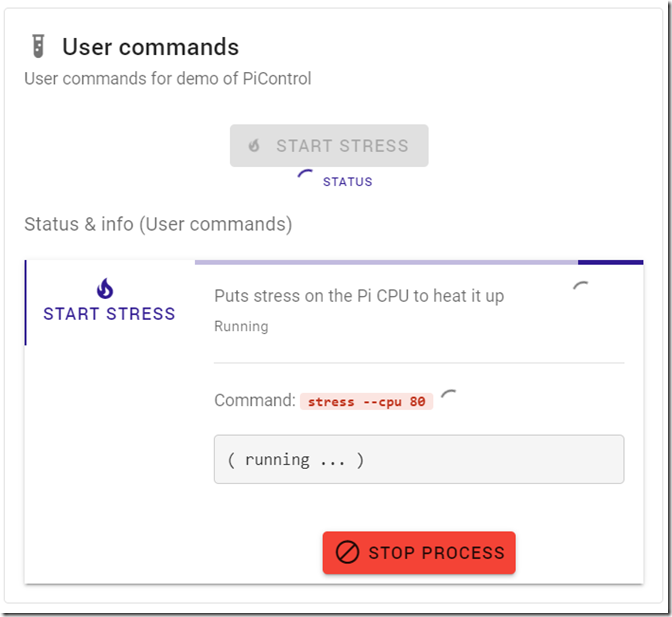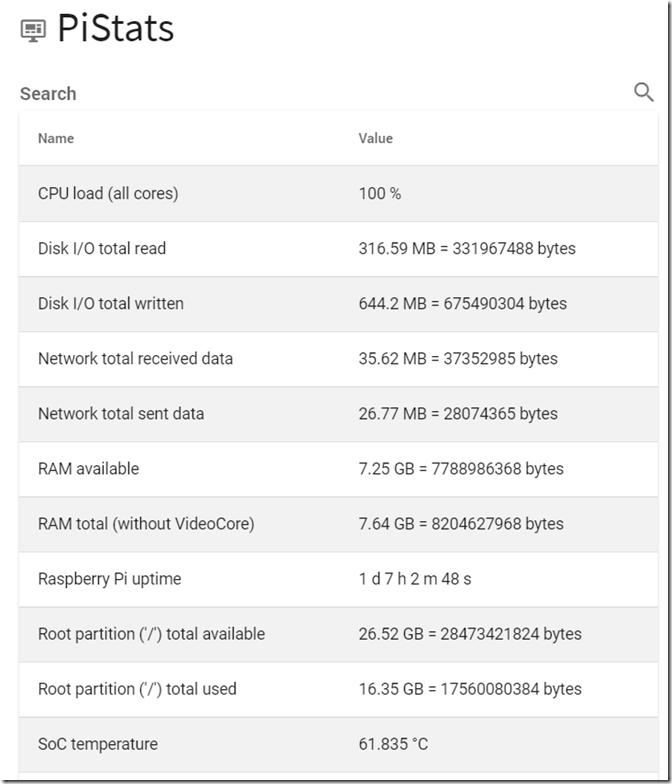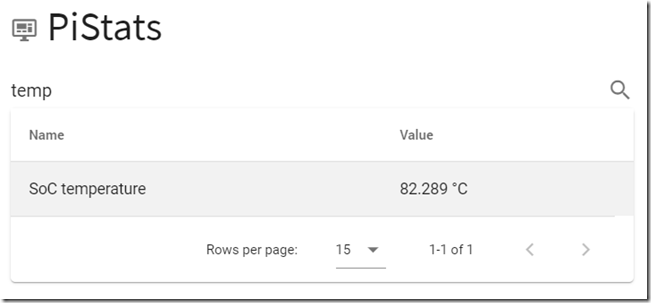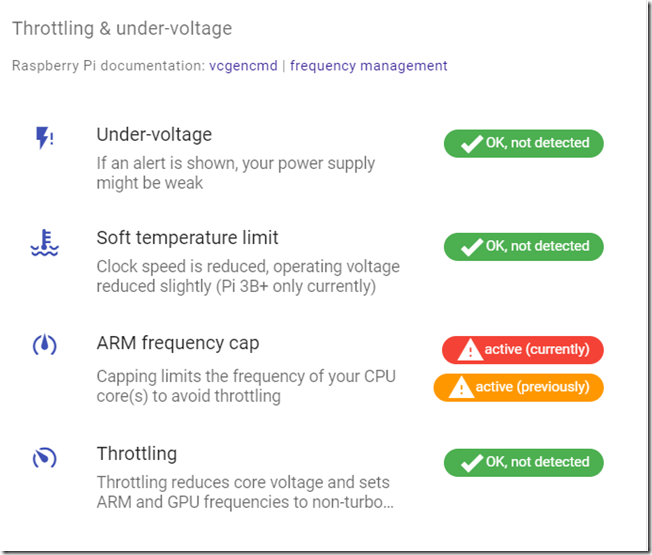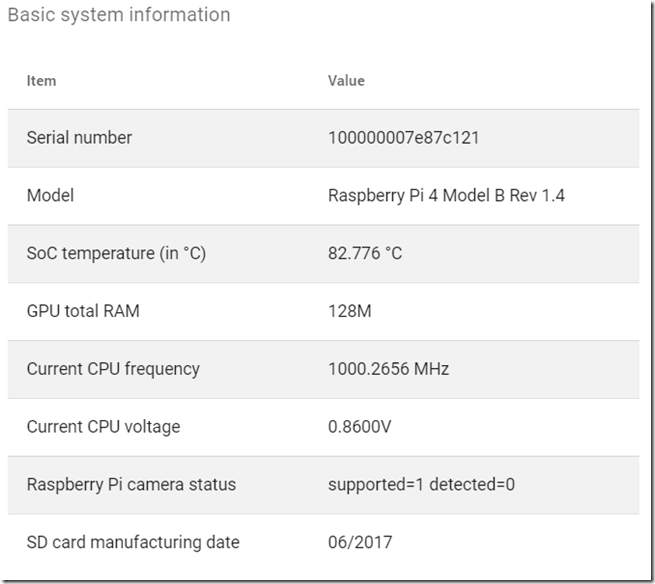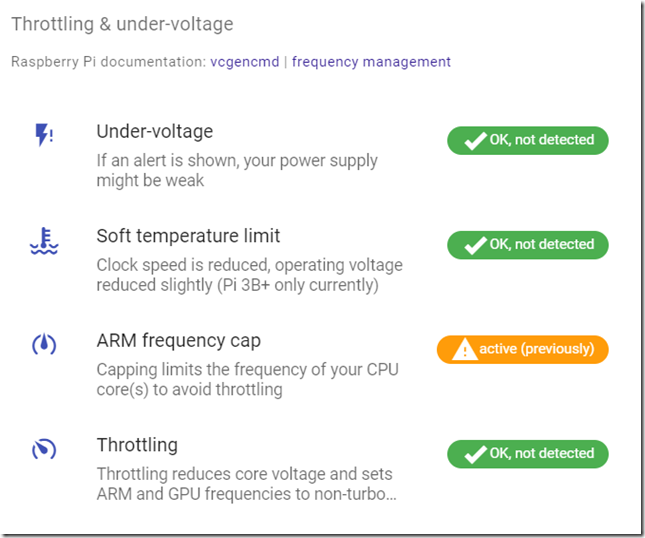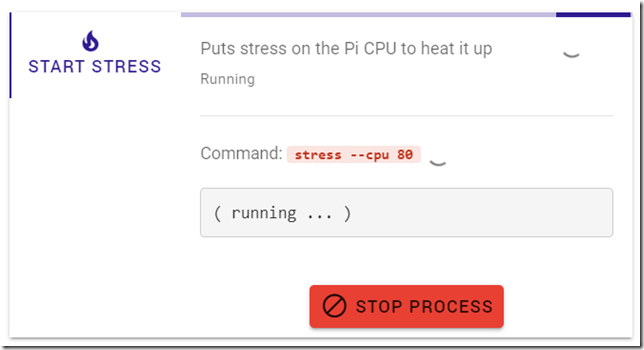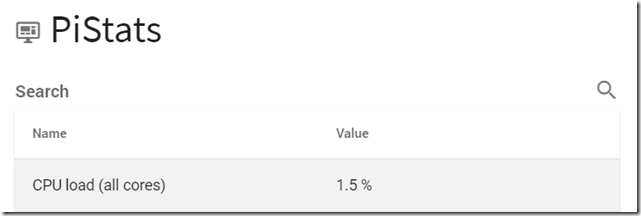Stresstesten van een Raspberry Pi 4 met PiCockpit - temperatuurbewaking
Met behulp van de nieuwe PiCockpit v2.0 kunt u de huidige SoC-temperatuur van de Pi controleren in een gebruiksvriendelijke webinterface (in PiStats).
Klik gewoon op PiStats, en voer temp in bij het zoeken:
dit zal de weergave beperken tot enkel de SoC temperatuur. De temperatuur wordt elke seconde bijgewerkt.
Ik raad u ook aan om de systeemmodule van PiDoctor te gebruiken, op auto-reload om de temperatuurlimiet, de frequentiekap en de throttling-gebeurtenissen te controleren.
scroll naar beneden om de throttling & under-voltage view te zien:
Dit is het beeld dat u zou willen zien - het systeem blijft binnen de temperatuurgrenzen, er is geen throttling - uw Pi werkt optimaal.
Er zijn twee verschillende afwijkingen van dit: momenteel buiten specificatie (b.v. is momenteel in onderspanning) , of is in het verleden buiten specificatie geweest (b.v. had onderspanning sinds laatste boot) - u kunt beide zien in deze weergave.
Maak een knop om on-demand stress op de Pi te starten
Je hebt de commandoregel nodig voor deze.
sudo apt-get update
sudo apt-get install stress
sudo nano /etc/picockpit-client/apps/com.picockpit/picontrol/modules/user.json
Voer de volgende configuratie in het nieuwe bestand in:
{
"name": "Gebruikerscommando's",
"Pictogram": "mdi-test-tube",
"handle": "user",
"description": "Gebruikerscommando's voor demo van PiControl",
"commando's": {
"stress": {
"name": "start stress",
"icoon": "mdi-fire",
"description": "Zet de CPU van de Pi onder druk om hem te verhitten",
"commando": ["stress", "-cpu", "80"]
}
}
}
Opmerking: Helaas verknoeit WordPress de opmaak van de code en de tekens. Zie deze screenshot voor hoe de tekst eruit zou moeten zien:
Tip: u kunt een lijst van alle beschikbare iconen hier (Material Design Icons).
Opslaan met Ctrl + O, Afsluiten met Ctrl + X
Herlaad dan picockpit-client.
sudo service picockpit-client reload
In PiControl zou nu een nieuw paneel met Gebruikerscommando's moeten verschijnen:
(u hoeft de website niet opnieuw te laden - hij verschijnt vanzelf, als de Pi online is en de PiCockpit frontend een verbinding heeft).
Een screenshot voor de start
Hier is een screenshot van de output van PiStats voor het starten van Stress:
Let op de lage CPU-belasting bij 1 % en de SoC-temperatuur van 44,303 °C.
Klik nu op de knop "Start Stress" om Stress te starten. Het PiControl-scherm zal als volgt veranderen:
PiStats met stress draaien
Zoals u kunt zien, ligt de CPU-belasting onmiddellijk op 100 %, en de SoC-temperatuur sprong naar 61,835 °C.
Door verschillende parameters voor de belasting te gebruiken, kunt u de belasting variëren om een realistisch beeld van de verwachte belasting te modelleren.
Bovendien zou je de VideoCore kunnen laden door bijvoorbeeld een video af te spelen - waardoor de SoC nog meer wordt opgewarmd.
Blijf toezicht houden op de Smoren & onderspanning sectie in de systeemmodule van PiDoctor om te zien of dergelijke gebeurtenissen zich voordoen.
De SoC opvoeren
Ik heb wat noppenfolie over de Pi gelegd, om een efficiënte luchtcirculatie te voorkomen, en ik ben ook een video aan het draaien vanaf de Pi:
omxplayer thais.mp4
(U moet hiervoor uw eigen videobestand aanleveren, Ik gebruik een download van deze YouTube video)
Deze maatregelen samen stuwen de SoC tot meer dan 80 °C:
Dit is ook te zien in PiDoctor:
In deze schermafbeelding zie je dat de ARM frequency cap wordt geactiveerd, om de SoC te beschermen tegen schade door oververhitting.
Verderop in de systeemmodule kunt u ook de huidige CPU-frequentie controleren. In dit geval was die beperkt tot 1 GHz:
De kap wordt opgeheven als de temperatuur daalt, de frequentie gaat terug naar 1,5 GHz (op een Pi 4):
Maar het feit dat er een frequentiebeperking is geweest, blijft bestaan tot de volgende boot:
Tip: om oververhitting van de Pi 4 onder zware werkbelasting te voorkomen, raden wij aan om de FLIRC zaak.
Stoppen met stress
Houd het venster open van waaruit u de stress startte - u kunt het hier stoppen door op Stop proces te klikken.
Opmerking: u kunt een waarschuwingsbericht krijgen, maar het CPU-gebruik zal terugvallen tot normaal, wat aangeeft dat stress werd gestopt:
Dit is de PiCockpit manier van werken - natuurlijk kunt u stress ook gewoon vanaf de opdrachtregel uitvoeren (via SSH bijvoorbeeld).
Het monitoren van de temperatuur op deze manier is geweldig om de effecten van verschillende behuizingen en scenario's op uw Raspberry Pi te zien.
Installeren van picockpit-client & gebruik van picockpit
Klik op hier om mijn vorige blog post te lezen over hoe de Raspberry Pi te gebruiken met PiCockpit.