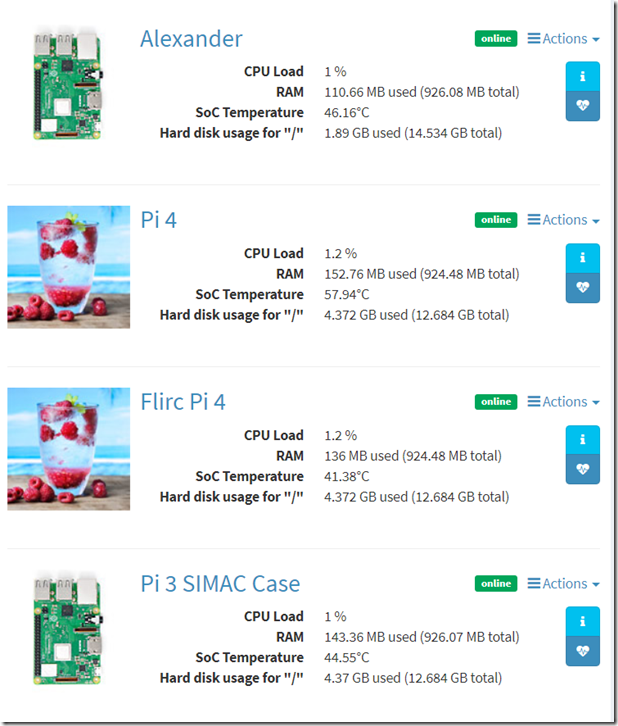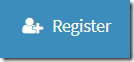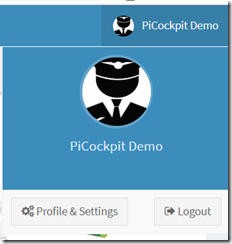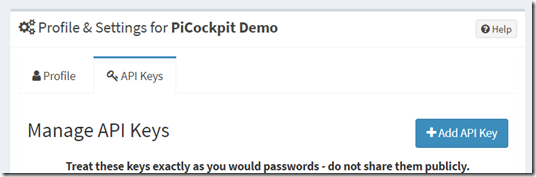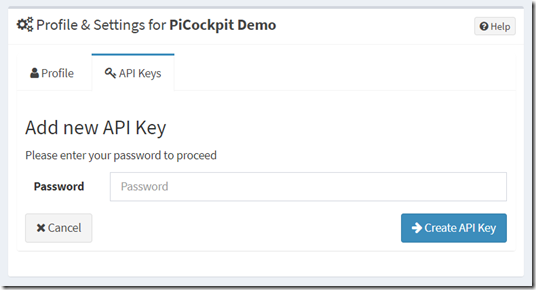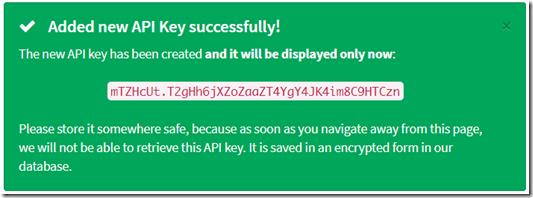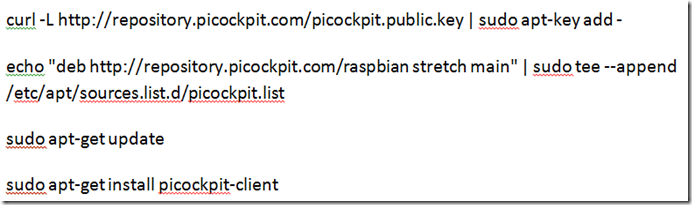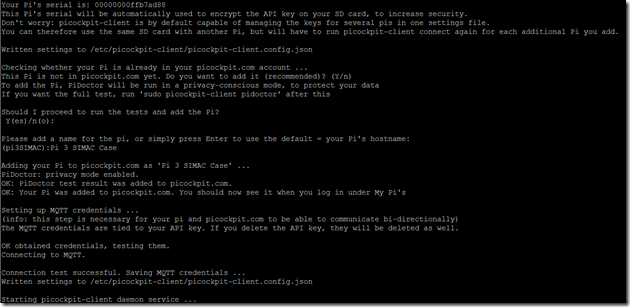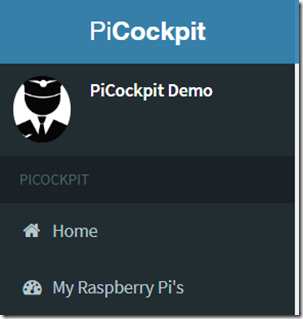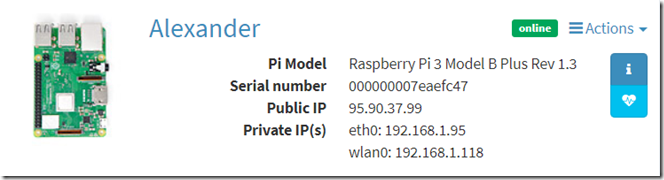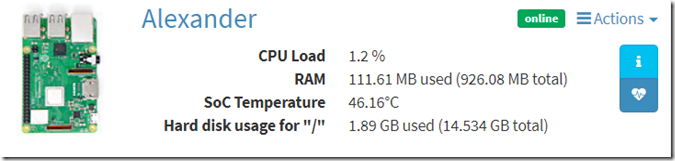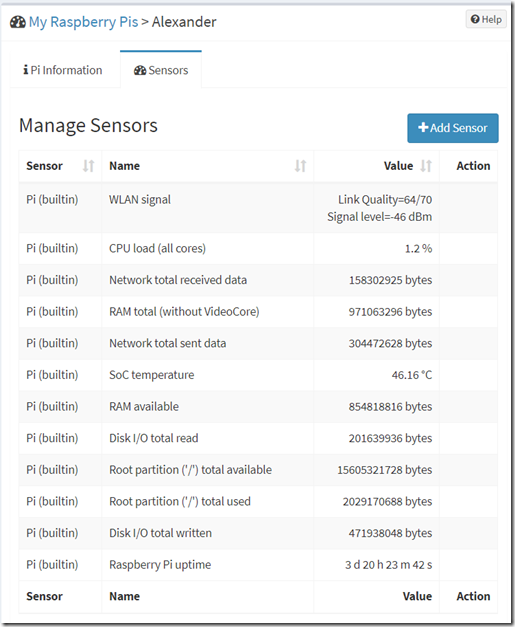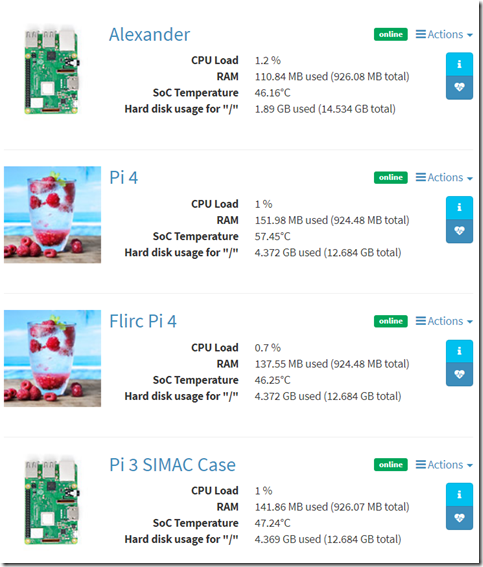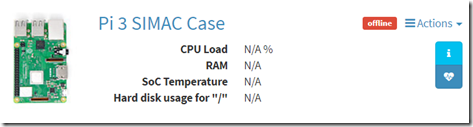PiCockpit v.0.11.0 & picockpit-client v0.15.6 veröffentlicht - Pi Überwachung live!
Frisch für Sie freigegeben - picockpit.com bietet Ihnen jetzt die Möglichkeit, bis zu 5 Pis von überall auf der Welt (mit Internetverbindung) zu überwachen umsonst!
So sieht es aus:
Die Daten (unter der Schaltfläche "Heartbeat") werden live aktualisiert, derzeit jede Sekunde.
Wie kann ich mit der kostenlosen Überwachung meines Pis beginnen?
Schritt 1: Anmeldung
Sie benötigen ein picockpit.com Konto - melden Sie sich an, indem Sie auf die Schaltfläche "Registrieren" klicken:
Anmelden. Bitte beachten Sie, dass die Passwörter ziemlich sicher sein müssen - in Ihrem eigenen Interesse (da weitere dynamische Kontrollfunktionen geplant sind und Sie Ihre Daten sicher haben wollen!)
Schritt 2: API-Schlüssel erstellen
Hinweis: Sie müssen dies nur einmal tun - Sie können mehrere Pis mit demselben API-Schlüssel hinzufügen!
Klicken Sie auf den Namen Ihres Benutzerkontos, und dann Profil & Einstellungen.
Klicken Sie auf die Registerkarte API-Schlüssel:
und hier auf die Schaltfläche API-Schlüssel hinzufügen.
Geben Sie Ihr Passwort ein und klicken Sie auf API-Schlüssel erstellen:
Wichtig: Der neue API-Schlüssel wird angezeigt für Sie nur dieses eine Mal in vollem Umfang.
Wir sind nicht fähig der Wiederherstellung des API-Schlüssels in der Datenbank - er wird gehasht (wiederum im Interesse Ihrer Sicherheit).
Bewahren Sie es an einem sicheren Ort auf, z. B. in Ihrem Passwort-Manager.
Sollten Sie den API-Schlüssel verlieren, machen Sie sich keine Sorgen: Derzeit können Sie eine unbegrenzte Anzahl von API-Schlüsseln erstellen.
(Die 5-Pis-Grenze gilt allerdings für alle Ihre Api-Schlüssel)
Sie haben die Möglichkeit, dem API-Schlüssel einen Namen zu geben und ihn zu löschen, wenn Sie ihn nicht mehr benötigen. (Sie können ihn anhand seines Präfixes identifizieren - der Teil vor dem Punkt).
Bitte beachten Sie: Die gesamte Zeichenfolge ist der API-Schlüssel. In diesem Beispiel lautet er
mTZHcUt.T2gHh6jXZoZaaZT4YgY4JK4im8C9HTCzn
Er muss genau so eingegeben werden, wie Sie ihn sehen (eventuell kopieren/einfügen). Großschreibung ist wichtig!
Schritt 3: Picockpit-Client auf dem Pi installieren
picockpit-client ist die Software, die auf Ihrem Pi läuft, um ihn zu überwachen und die Daten an Ihr picockpit.com Online-Konto zu senden.
Es ist derzeit kompatibel mit Raspbian (getestet mit Buster und Jessie) - dem standardmäßigen und empfohlenen Betriebssystem für den Raspberry Pi ![]()
Ich zeige Ihnen, wie Sie es auf Ihrem Pi installieren.
Führen Sie die folgenden Befehle aus:
curl -L http://repository.picockpit.com/picockpit.public.key | sudo apt-key add -
echo "deb http://repository.picockpit.com/raspbian stretch main" | sudo tee -append /etc/apt/sources.list.d/picockpit.list
sudo apt-get update
sudo apt-get install picockpit-client
Bitte beachten Sie, dass WordPress leider Zeichen beim Posten durcheinanderbringt. Hier ist ein Screenshot dessen, was Sie eingeben müssen:
Der zweite Befehl geht in eine Zeile, nicht auf zwei Zeilen aufteilen, sonst funktioniert es nicht.
Was bewirken diese Befehle?
- Der Schlüssel für unser Repository wird hinzugefügt.
- Das Repository wird zu Ihrem pi hinzugefügt
- Die Paketlisten werden aktualisiert
- picockpit-client ist installiert
Wenn in Zukunft eine neue Version des picockpit-client erscheint, können Sie einfach auf diese Version umsteigen, indem Sie
- sudo apt-get update && sudo apt-get -only-upgrade install picockpit-client
Schritt 4: Picockpit-Client mit picockpit.com verbinden
Führen Sie diesen Befehl aus (es ist der letzte, ich verspreche es):
sudo picockpit-client connect
picockpit-client wird Sie nach Ihrem API-Schlüssel fragen. Geben Sie den API-Schlüssel ein, den Sie in Schritt 2 erhalten haben.
Sie werden gefragt, ob Sie fortfahren möchten - geben Sie Enter ein (oder "y" und dann Enter), um mit den Tests fortzufahren.
Standardmäßig wird pidoctor (um einige grundlegende Daten über Ihren Pi zu erhalten) im datenschutzfreundlichen Modus ausgeführt, d.h. Ihre WiFi-Netzwerke werden nicht gescannt.
Dann werden Sie nach einem Namen gefragt. Der Hostname des Pi wird als Standard vorgeschlagen. Sie können alles eingeben, was Sie wollen, einschließlich UTF-8-Emojis.
Wenn alles funktioniert hat, sollten Sie die folgende Meldung erhalten:
Fertig mit connect - Ihr Pi ist nun mit picockpit.com verbunden, wenn alles in Ordnung war
picockpit-client wird als Dienst installiert und startet automatisch bei jedem Start des Pi.
Sie müssen diesen Schritt nur einmal für jeden Pi (und jede neue SD-Karte) durchführen.
Tipp: Sie können die SD-Karte auch auf mehrere Pis aufteilen und dann jedes einzeln einrichten - picockpit-client weiß, wie das geht.
Außerdem werden die Informationen verschlüsselt auf der SD-Karte gespeichert, um Ihre Verbindung zu picockpit.com zu schützen.
Schritt 5: Sehen Sie sich meinen Pis auf picockpit.com an.
Ihr Pi ist jetzt online verfügbar unter My Raspberry Pi's
Der Pi wird mit dem Modell, der Seriennummer, der öffentlichen IP des Netzwerks, in dem er sich befindet, und den privaten IPs, die er in diesem Netzwerk hat, unter der Schaltfläche Info angezeigt.
Wenn Sie auf den Herzschlag klicken ![]() Taste:
Taste:
Sie werden die aktuellen Statistiken sehen können, die live aktualisiert werden.
- CPU-Auslastung
- RAM-Nutzung
- SoC Temperatur
- Festplattennutzung
Tipp: Strg + Klick auf das Info- oder Heartbeat-Symbol schaltet alle Pis in die jeweilige Ansicht (Informationen oder Live-Statistiken).
Sie können sich von überall auf der Welt mit picockpit.com verbinden und Ihre Pis überwachen, die sich ebenfalls überall auf der Welt befinden können.
Die Pis können sich hinter Firewalls befinden, das spielt keine Rolle. Wir verwenden MQTT (und VerneMQ als Broker), um die Magie zu erzeugen.
Bitte beachten Sie, dass Sie JavaScript in Ihrem Browser aktivieren müssen!
Bonus: noch mehr Statistiken!
Klicken Sie auf den einzelnen Pi (Bild oder Name), um noch mehr Statistiken zu erhalten! Wechseln Sie zur Registerkarte "Sensor", um Folgendes zu sehen:
Wie Sie sehen, erhalten Sie mit Picockpit derzeit folgende Leistungen - absolut kostenlos, und das für bis zu fünf Pis!
- Wlan-Signal (Verbindungsqualität und Signalpegel)
- CPU-Last über alle Kerne
- Insgesamt installierter Arbeitsspeicher (ohne Videocore-Teil)
- Verfügbarer RAM (freier RAM)
- Netzwerk insgesamt empfangene Daten
- Netzwerk insgesamt gesendete Daten
- SoC Temperatur
- Festplatten-E/A gesamt gelesen
- Festplatten-E/A insgesamt geschrieben
- Root-Partition ('/') insgesamt verfügbar
- Root-Partition ('/') insgesamt genutzt
- Betriebszeit des Raspberry Pi
Die Registerkarte "Pi-Informationen" für jeden Pi gibt Ihnen zusätzlich eine Menge Informationen - aber bitte beachten Sie, dass diese nur einmal gesammelt werden, wenn PiDoctor gestartet wird.
(Es ist möglich, pidoctor erneut auszuführen, um die Informationen zu aktualisieren - dies ist ein Thema für einen anderen Beitrag).
Was können wir also damit anfangen?
FLIRC-Gehäuse vs. nackter Pi
Der FLIRC-Fall sprengt die nackt Pi aus dem Wasser:
Wie Sie sehen, ist die Temperatur im FLIRC-Gehäuse etwa 10 °C niedriger als beim Pi 4 ohne Gehäuse.
Jetzt können Sie auch versuchen, den Pis zu laden, und die Temperaturentwicklung, die Drosselung usw. überwachen. (und die tatsächliche Zeit, die benötigt wird, um die Arbeit zu beenden).
Dazu werde ich im September ein Video drehen.
Online-Status von Pi
Wenn Ihr Pi offline geht, sehen Sie dies in Picockpit:
Und Sie werden in der Lage sein, Maßnahmen zu ergreifen!
Wenn genügend Leute danach fragen, werde ich eine Web-Push-Dienst damit Sie sofort benachrichtigt werden, wenn dies geschieht.