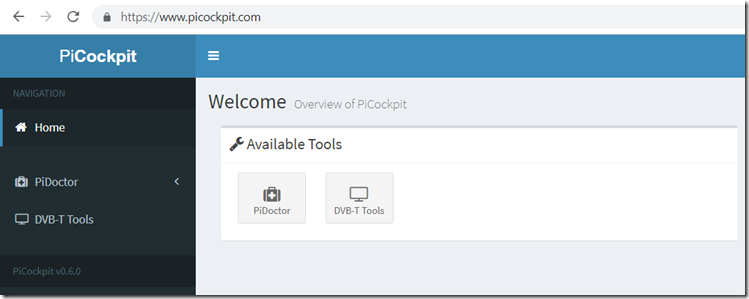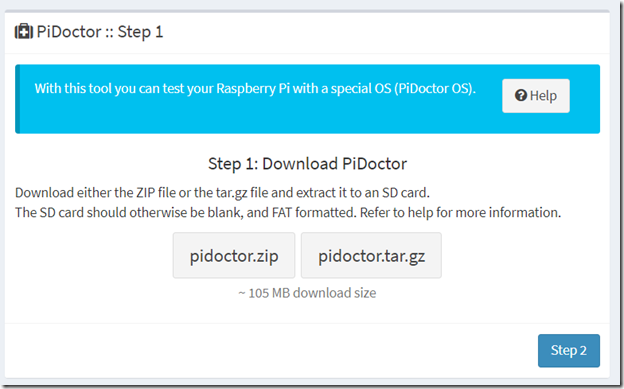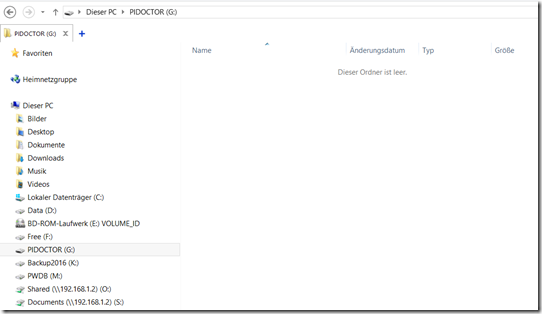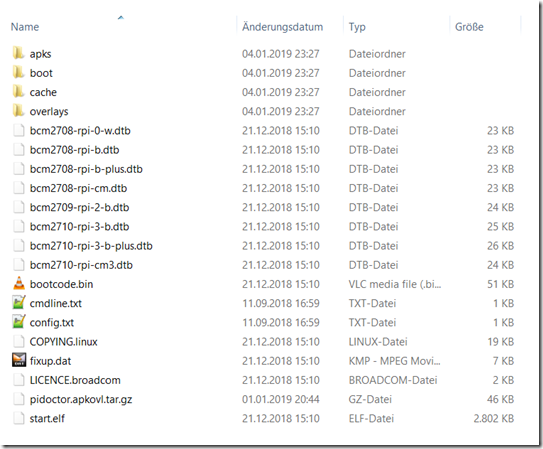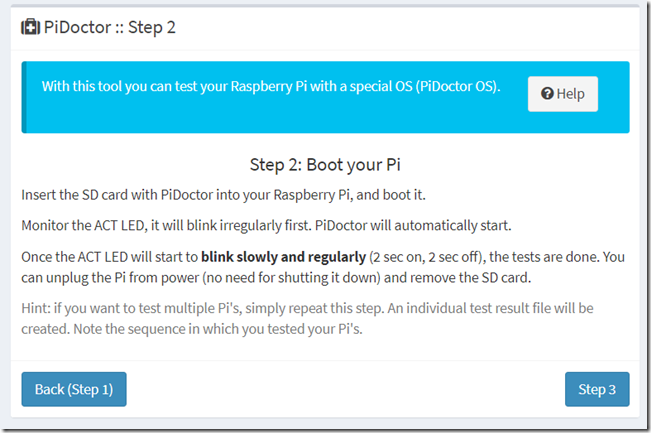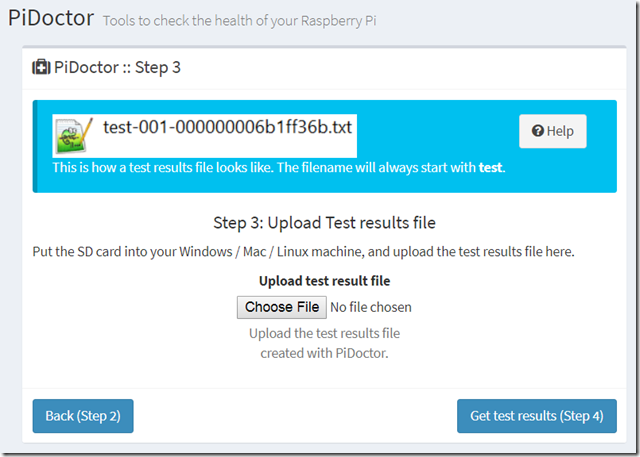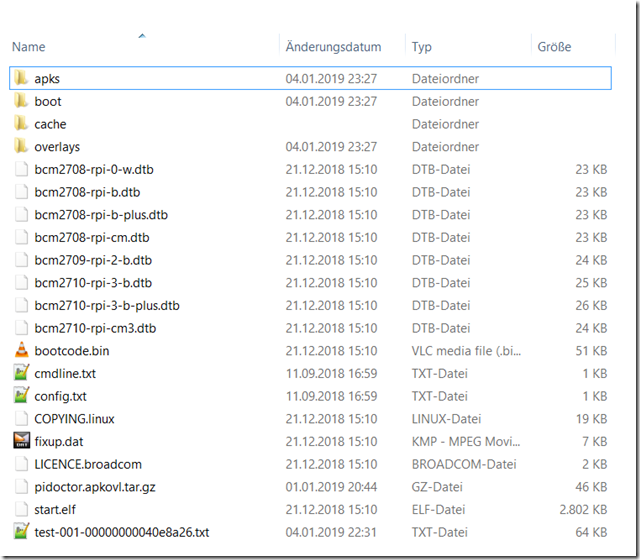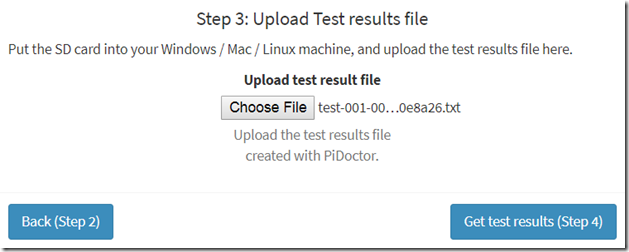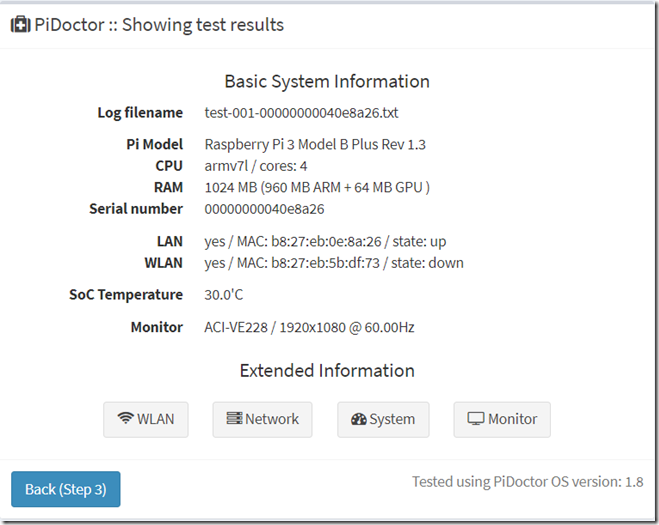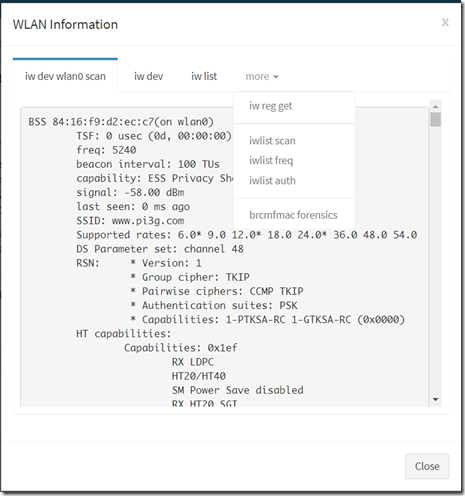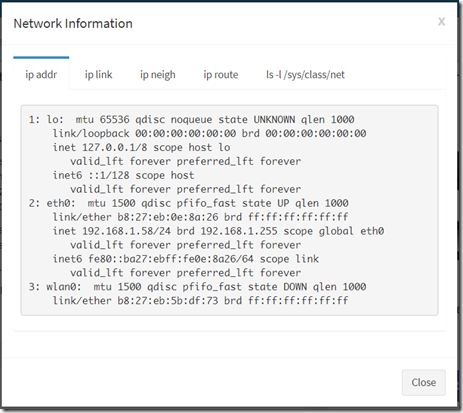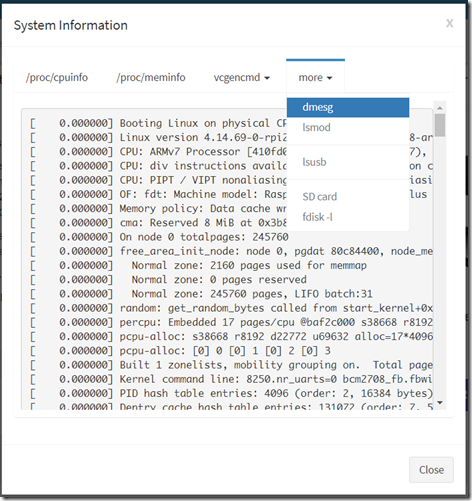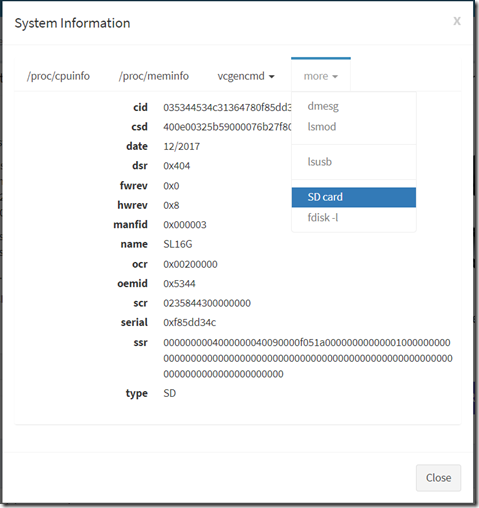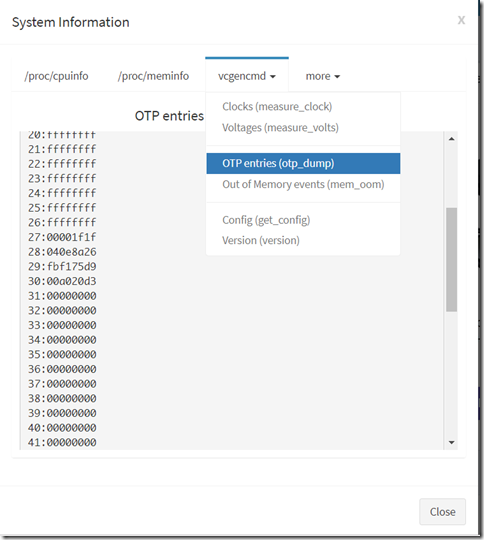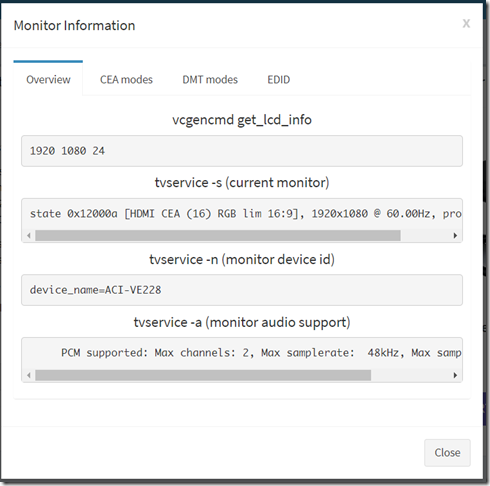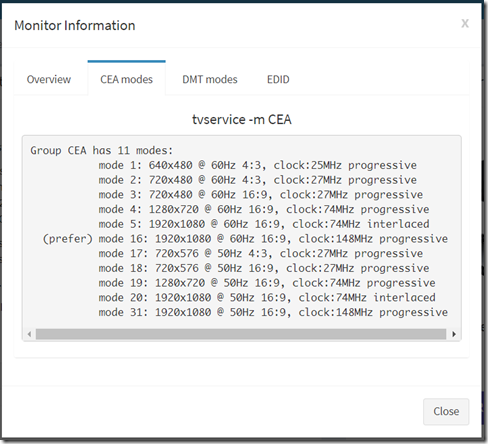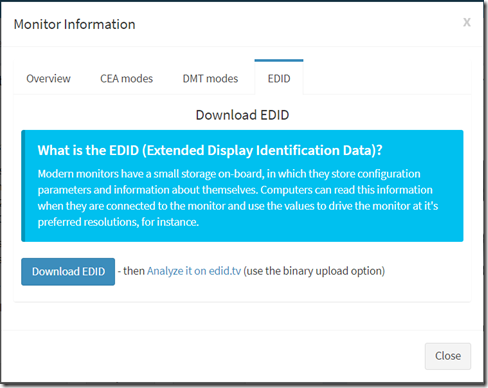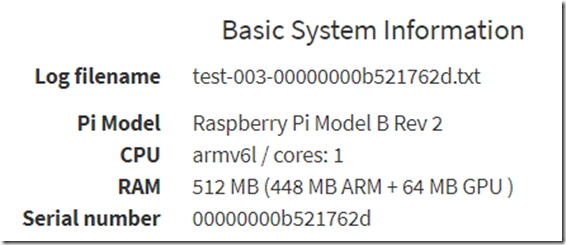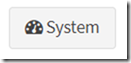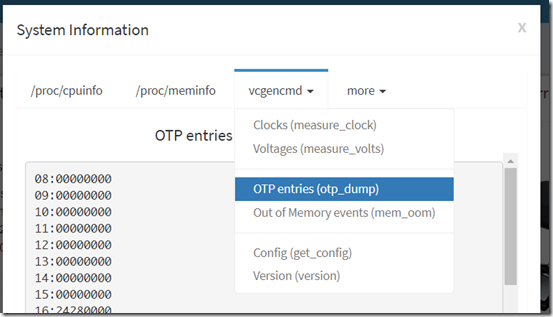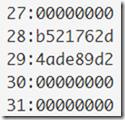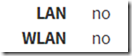Vorstellung von PiCockpit und PiDoctor - wie Sie Ihren Raspberry Pi testen und Informationen über ihn erhalten
Wir bemühen uns, den Raspberry Pi noch einfachere Nutzung für alle.
Einführung in PiCockpit
Zu diesem Zweck stellen wir heute unsere neue Plattform vor PiCockpit. PiCockpit wird im Laufe der Zeit mit nützlichen Tools für Raspberry Pi Nutzer und Administratoren erweitert.
Wir beginnen mit zwei Tools, die der Raspberry Pi-Community helfen sollen:
- PiDoctor - eine einfache, bequeme und vorhersehbare Möglichkeit, Ihren Raspberry Pi zu testen
- DVB-T-Werkzeuge - die vor allem für deutsche Pi-Benutzer von Interesse sind, eine Definitionsdatei für die TV-Kopfstelle erstellen, um auf DVB-T2 (Lesen Sie hier mehr darüber(auf Deutsch)
Und das Beste daran: Beide Tools sind absolut kostenlos zu nutzen!
Was ist PiDoctor und welches Problem wird damit gelöst?
Als ein zugelassener Raspberry Pi-Händler (buyzero.de ist unser Online-One-Stop-Shop für alle Ihre Raspberry Pi Bedürfnisse ) haben wir auch Kunden mit defekten Raspberry Pi's zu dienen.
Wir wollten sein besser diagnostizieren können, ob es sich um ein Softwareproblem oder einen Hardwaredefekt handeltund das Leben erleichtern für unsere Kunden und für Raspberry Pi-Nutzer im Allgemeinen.
Die Prämisse ist, dass keine Für den Benutzer von PiDoctor sollten keine Kommandozeilen-Kenntnisse erforderlich sein. Und die Ausgabe sollte für eine Person, die sich mit Linux auskennt, nützlich sein.
Beispiel: Pi Zero W ohne WiFi
So gibt es beispielsweise Berichte über Pi Zero Ws, die das eingebaute WiFi nicht nutzen können. Weitere Untersuchungen ergaben, dass dies in einigen (seltenen) Fällen darauf zurückzuführen ist, dass das OTP-Feld 30 nicht korrekt gesetzt ist.
OTP sind one time pFeld 30 wird bei der Herstellung des Raspberry Pi SoC gesetzt und kann von Endbenutzern nicht geändert werden. Mit dem OTP-Feld 30 wird die Identität des Pi festgelegt.
Wenn das OTP-Feld 00000000 nicht eingestellt wurde, und der Pi wird wieder zum "Raspberry Pi 1 B".
In diesem Fall muss der Raspberry Pi zum Umtausch an den Verkäufer zurückgeschickt werden.
Leider sind diese und andere Informationen für jemanden, der mit der Kommandozeile und den allgemeinen Konzepten von Linux noch nicht vertraut ist, schwer zugänglich.
Anleitungen und Anleitungen brauchen Zeit und erfordern ein Supportpersonal, das sich mit diesen Problemen auskennt und in der Lage ist, sie korrekt zu diagnostizieren.
Wir haben auch viele Fälle gesehen, in denen die Benutzer falsche Netzteile, schlechte SD-Karten oder veraltete Betriebssystemsoftware verwenden.
Das passiert, wenn neue Raspberry Pi's eingeführt werden - die Benutzer gehen einfach davon aus, dass die gleiche Software auf dem neuen Pi bootet. Leider ist das nicht so einfach.
PiDoctor macht das Leben leichter
Um viele Diagnoseinformationen zu erhalten und das Leben für den Endbenutzer wirklich einfach zu machen, haben wir die Idee des PiDoctor entwickelt.
Um PiDoctor zu benutzen, folgen Sie vier einfachen Schritten.
Schritt 1: PiDoctor auf die SD-Karte legen - kein Imaging-Tool erforderlich!
Im ersten Schritt laden Sie das PiDoctor-Betriebssystem herunter und entpacken es auf eine SD-Karte. Es wird kein Programm zum Schreiben von Bildern benötigt - PiDoctor kann direkt mit dem Windows Explorer kopiert werden.
Windows-Benutzer werden wahrscheinlich den .zip-Download bevorzugen - während Linux-Benutzer das .tar.gz-Paket bevorzugen könnten. MacOS-Benutzer können sich für eines der beiden Pakete entscheiden (zip ist vielleicht etwas praktischer).
Sie sollten eine neue SD-Karte verwenden, die mit FAT32 formatiert ist. Wir empfehlen SanDisk SD-Karten, idealerweise der Klasse 10.
Falls Sie Ihre SD-Karte formatieren müssen, empfehlen wir das Tool SDFormatter. (Windows / Mac )
Dieses Bild zeigt eine leere SD-Karte (in meinem Fall Laufwerk G, Ihr Laufwerksbuchstabe wird wahrscheinlich anders sein)
Kopieren Sie den Inhalt der PiDoctor .zip oder tar.gz Datei auf die SD-Karte:
Entfernen Sie die SD-Karte sicher aus Ihrem Laufwerk:
Schritt 2: Starten Sie den Raspberry Pi mit PiDoctor OS
Um zusätzliche Informationen zu erhalten und Ihre Netzwerkverbindung und den HDMI-Ausgang zu testen, empfehle ich Ihnen, ein LAN-Kabel (an Ihr Netzwerk angeschlossen) und ein HDMI-Kabel (an Ihren Monitor/Fernseher angeschlossen) anzuschließen.
Das Anschließen des Pi an Ihr Netzwerk und/oder Ihren Monitor ist optional. Auf jeden Fall sollten Sie immer vorsichtig sein, wenn jemand Sie auffordert, eine unbekannte Software in Ihrem Netzwerk zu starten!
Starten Sie den Pi, indem Sie ihn einschalten.
Dadurch werden die PiDoctor-Tests automatisch gestartet.
Während das System hochfährt und die Tests durchgeführt werden, blinkt die ACT-LED schnell und unregelmäßig.
PiDoctor schreibt die Testergebnisse in eine Datei auf der SD-Karte.
Sobald die Tests abgeschlossen sind und es sicher ist, können Sie Ihren Pi ausstecken, beginnt die ACT-LED langsam und periodisch zu blinken (2 Sekunden an, 2 Sekunden aus).
Außerdem hören Sie nach Abschluss der Tests einen Ton, wenn Ihr Monitor Töne abspielen kann.
Trennen Sie Ihren Pi vom Stromnetz und nehmen Sie die SD-Karte heraus.
Schritt 3: Hochladen der Testergebnisdatei
Hinweis: Wenn Sie nur das PiDoctor-Webinterface testen wollen, ohne das PiDoctor-Betriebssystem zu starten, können Sie einfach auf das Bild in der Hilfeleiste klicken, um eine Beispiel-Ergebnisdatei herunterzuladen.
Nach dem erneuten Einsetzen der SD-Karte in den Desktop-Computer sollte eine neue Datei vorhanden sein:
suchen Sie nach einer Datei, die mit Test
Die Datei ist vom Typ ".txt".
Tipp: Sie können (und sollten!) einen Blick auf den Inhalt werfen, um zu sehen, ob es Ihnen etwas ausmacht, die Informationen auf PiCockpit.com hochzuladen. Wir scannen zum Beispiel das WLAN, um zu sehen, ob der Pi ordnungsgemäß auf WiFi zugreifen kann.
Klicken Sie auf "Choose File" und laden Sie die Datei test-xxx-yyy.txt von Ihrer SD-Karte hoch (xxx ist die Testsequenznummer - sie erhöht sich mit jedem Test, und yyy ist die Seriennummer des Pi, der getestet wurde).
Klicken Sie auf "Testergebnisse abrufen (Schritt 4)"
Schritt 4: Ansehen der Testergebnisse
Die Übersicht zeigt Ihnen einige grundlegende Informationen über Ihren Pi:
- Pi-Modell (wie von vcgencmd angezeigt - im Falle einer Nichtübereinstimmung könnte Ihr OTP #30 nicht richtig programmiert sein!)
- CPU (ARMv7 ist für alles ab Pi 2 angegeben), Anzahl der Kerne
- RAM - und Aufteilung zwischen ARM und GPU (diese Aufteilung wird in config.txt festgelegt, im Moment verwenden wir die Standardeinstellungen für PiDoctor OS)
- Seriennummer Ihres Pi
- LAN MAC, Status (up bedeutet, dass Sie mit einem Netzwerk verbunden sind)
- WLAN MAC, Status sollte hier immer unten sein, wenn WLAN auf Ihrem Gerät vorhanden ist
- Temperatur des SoC (einmal während des Testlaufs gemessen, nicht kontinuierlich)
- Der Monitor - falls ein solcher angeschlossen war
Über die Schaltflächen können Sie zusätzliche Informationen abrufen. Hier gibt es eine Menge Informationen zu entdecken:
Schließlich wird am unteren Rand die PiDoctor OS Version angezeigt. Neue PiDoctor OS Versionen bringen mehr Tests mit sich, daher sind möglicherweise nicht alle Testergebnisse verfügbar, wenn Sie eine ältere Version verwenden.
Tipp: Verwenden Sie die neueste verfügbare Version, um Ihr System zu testen.
Das war's im Grunde - Sie haben Ihren Pi mit PiDoctor OS getestet. Herzlichen Glückwunsch! Schauen Sie sich die zusätzlichen Informationen an, um mehr über die Systemkonfiguration und die Ausgabe zu erfahren.
Hier sind einige weitere Screenshots:
EDID
Die EDID-Datei wird vom Pi von Ihrem Monitor gelesen. Sie enthält spezifische Informationen über Ihren Monitor, die dem Computer helfen sollen, ihn mit der richtigen Auflösung anzusteuern usw.
Mit einem Klick auf die Schaltfläche "EDID herunterladen" können Sie die EDID, die von PiDoctor erfasst wurde, herunterladen. Dies funktioniert mit dem Chrome-Browser, mit dem Internet Explorer usw. kann Ihre Erfahrung variieren.
edid.tv bietet Ihnen die Möglichkeit, die EDID-Datei zu übermitteln und sie zu analysieren, um weitere Informationen über Ihren Monitor zu erhalten. Kostenlos und ohne sich anmelden zu müssen.
Bitte beachten Sie, dass Sie jede Datei nur einmal einreichen können - Sie müssen also könnte ein Konto bei ihnen einrichten möchten, um vor dem Hochladen erneut auf die Informationen zuzugreifen.
Offensichtlich kann keine EDID gelesen werden, wenn kein Monitor angeschlossen ist.
Zurück zu unserem Beispiel
Pi Zero W mit Hardwareproblemen (falsches OTP gesetzt)
In diesem Fall wird der Pi Zero W fälschlicherweise als "Raspberry Pi Model B Rev 2" bezeichnet:
In den erweiterten Informationen über das System können wir einen Blick auf die OTP-Felder werfen:
Klicken Sie auf die Schaltfläche "System".
Klicken Sie auf die Registerkarte "vcgencmd" und wählen Sie "OTP-Einträge (otp_dump)".
nach unten scrollen:
Wir können hier sehen, dass das Feld 30 nicht richtig gesetzt wurde - daher kehrt der Pi zu einem Pi 1B Rev 2 zurück.
Dies ist auch der Grund dafür, dass kein WLAN funktioniert / aktiviert ist:
Ich hoffe, Sie stimmen zu, dass es einfacher ist, dieses Problem mit PiDoctor zu diagnostizieren, als technisch weniger versierte Benutzer anzuweisen, vcgencmd otp_dump in der Shell auszuführen, und viel einfacher, wenn Sie eine Reihe von Pi's testen müssen!
Weitere Funktionen werden folgen, und ich hoffe, dass Sie Ihren Beitrag bzw. Ihr Feedback zu diesem Tool leisten können. Jedes Feedback - insbesondere konstruktive Kritik - ist willkommen..
Möchten Sie mehr Informationen?
Open Sourcing von PiDoctor OS / ein paar Hintergrundinformationen
Wir werden den Quellcode von PiDoctor OS in Kürze freigeben - Sie können sich schon jetzt in das Image einloggen und sich ansehen, wie es aufgebaut ist. Es gibt eine Datei namens pidoctor.py in /opt/pidoctor/
Anmeldung mit: Wurzel / Pidoktor
PiDoctor wurde mit Alpine Linux und Python erstellt und mit der neuesten Firmware der Raspberry Pi Foundation gepatcht. Alpine Linux wird in einer schreibgeschützten Konfiguration verwendet, die SD-Karte wird kurz schreibgeschützt gemountet, um die Testergebnisdatei zu schreiben, danach wird sie wieder schreibgeschützt gemountet.
Die gesammelten Informationen werden fast vollständig von /opt/pidoctor/config.jsonund wird in eine JSON-Datei als test-xxx-yyy.txt auf der SD-Karte geschrieben (xxx ist der Testlauf und yyy die Seriennummer des getesteten Pi).
Mehrere Pi's nacheinander testen
PiDoctor OS wurde entwickelt, um mehrere Raspberry Pi's einfach nacheinander testen zu können. Bitte notieren Sie sich die Reihenfolge, in der Ihre Pi's getestet wurden. Dann können Sie anhand des Dateinamens der Testergebnisdatei rekonstruieren, welche Testergebnisdatei zu welchem Pi gehört.
Das Bild zeigt mehrere Testdateien - derselbe Pi wurde dreimal hintereinander getestet (zu erkennen an den Sequenznummern 001, 002, 003 und der gleichen Raspberry Pi-Seriennummer).
Sie können nun jede Datei einzeln in PiCockpit hochladen, um die Testergebnisse zu erhalten.
Unterstützen Sie uns
Sie können uns unterstützen durch Feedback über PiCockpit und PiDoctor - welche Funktionen würden Sie sich wünschen? Was finden Sie umständlich, schwierig oder unfreundlich in der Bedienung?
Wir werden versuchen, so viel wie möglich kostenlos für die Raspberry Pi Community anzubieten. Um die weitere Entwicklung dieses Tools zu unterstützen, überlegen Sie bitte Kauf Ihres nächsten Pi von uns: www.buyzero.de