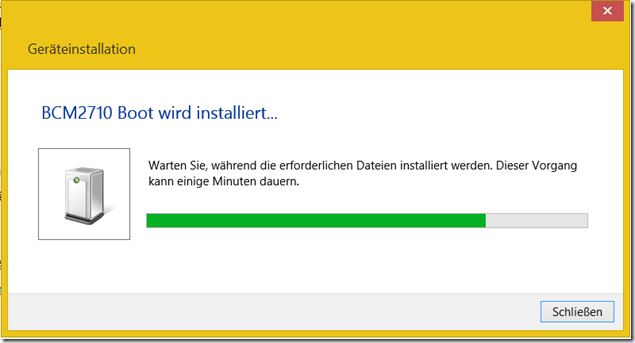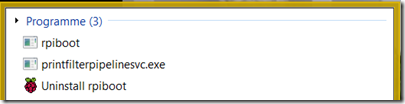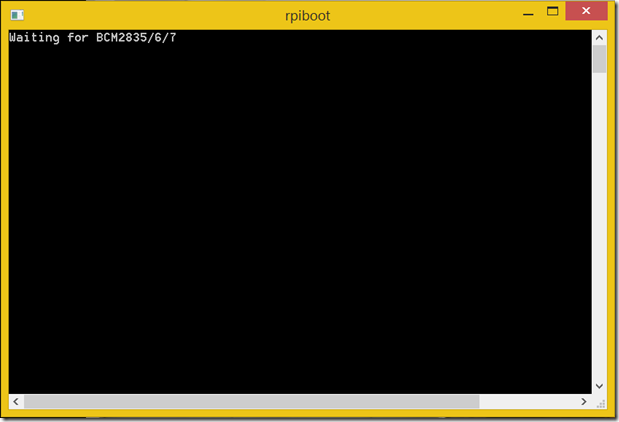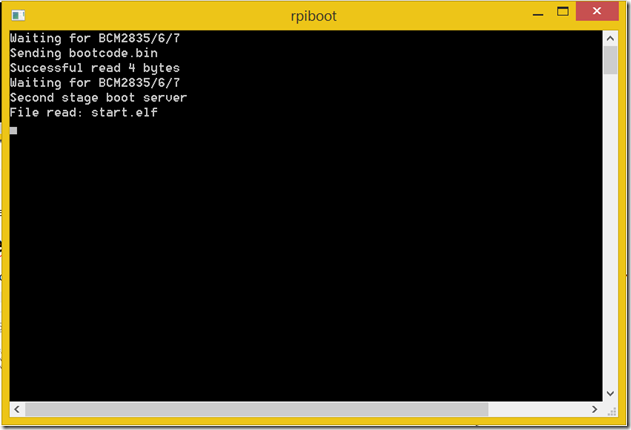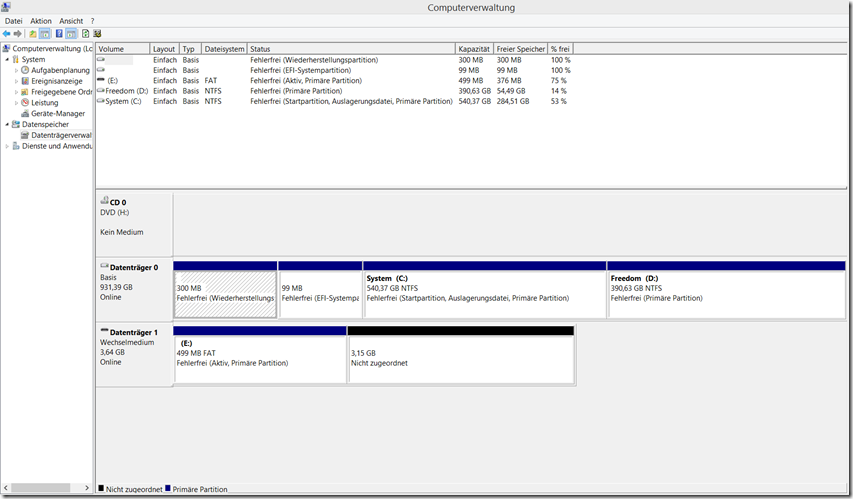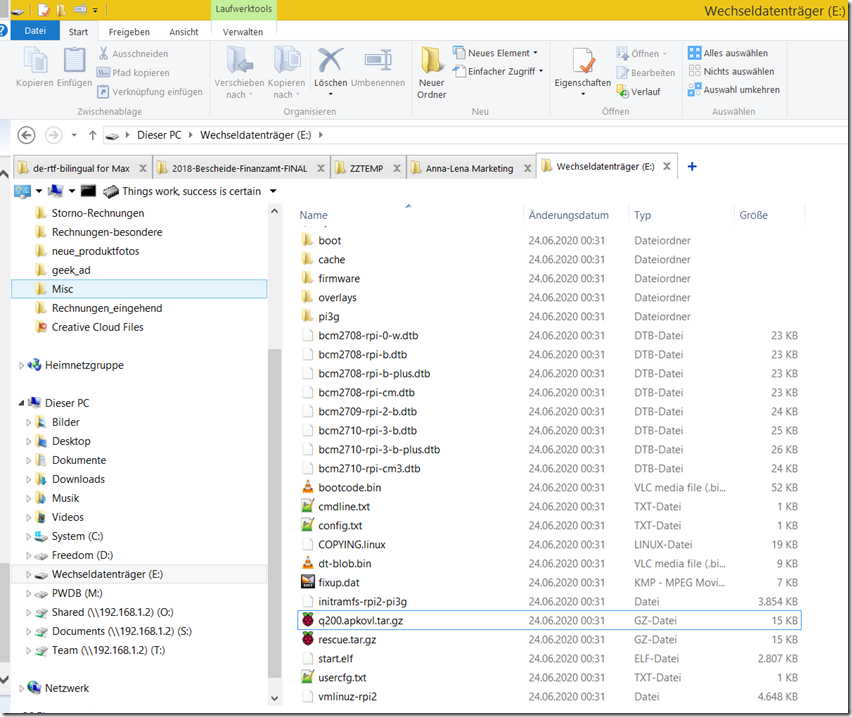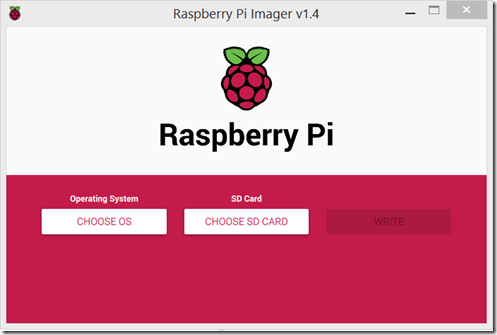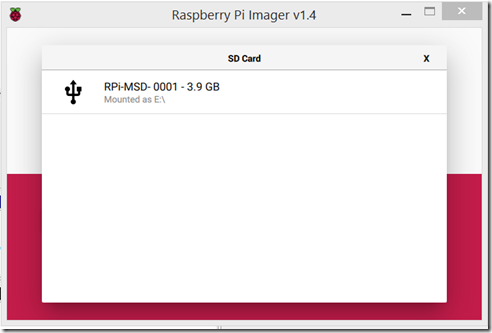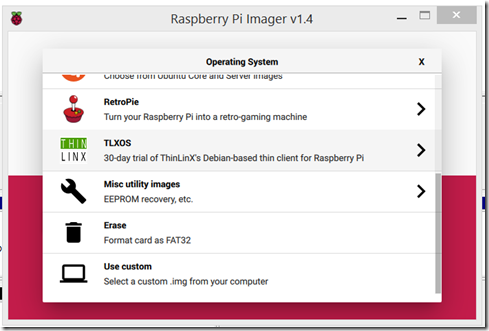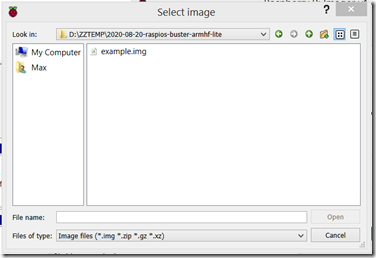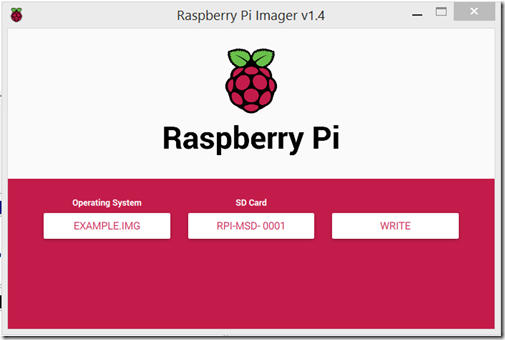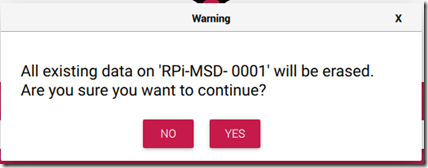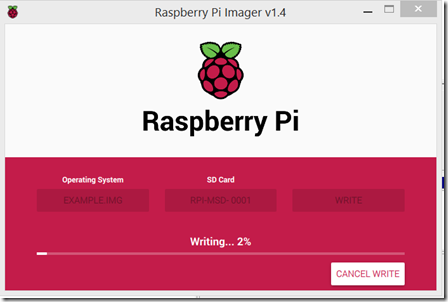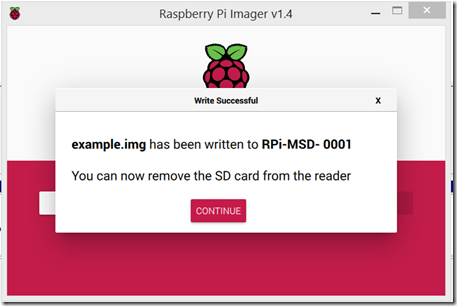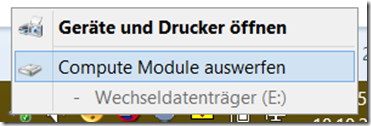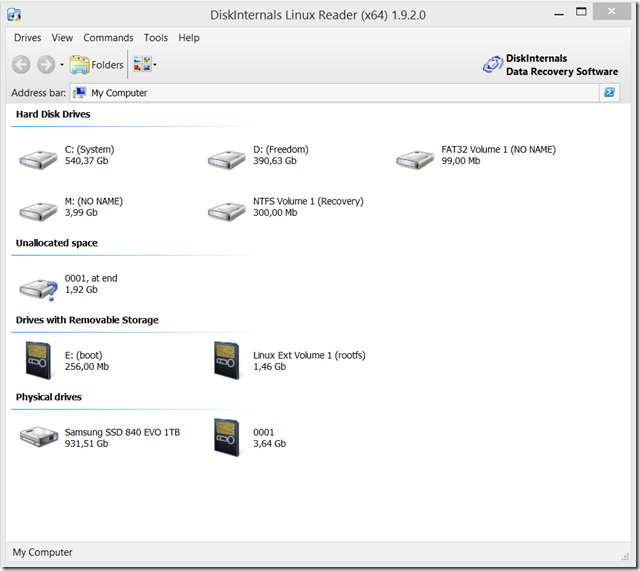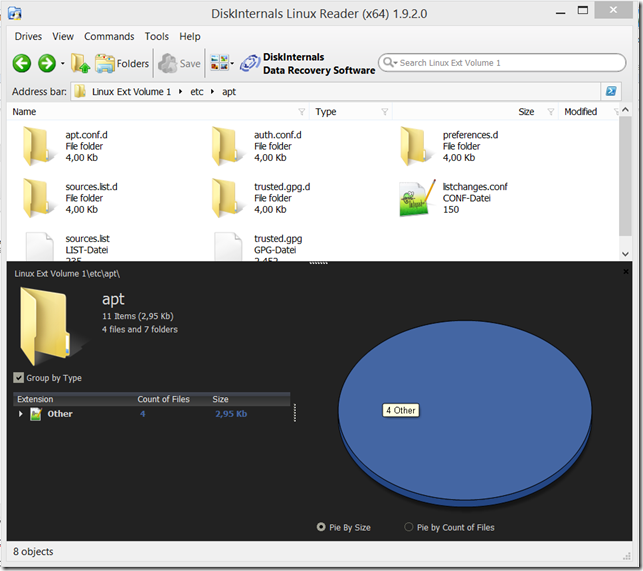Flashen des PCCB Raspberry Pi Industrial Compute Module Carrier Board mit einem Windows-Computer
Die PCCB ist unser Raspberry Pi Compute Module Trägerboard mit industriellen Schnittstellen:
Ich werde beschreiben, wie man den PCCB-Flash mit einem Windows-Computer flasht.
Voraussetzungen
- USB-Netzteil (oder DC-Netzteil)
- PCCB
- Rechenmodul mit integriertem Flash (Raspberry Pi Compute Module Lite-Varianten haben kein Flash auf der Platine)
- microUSB-auf-USB-Kabel (Hinweis: Einige microUSB-Kabel übertragen keine Daten! Wenn diese Anweisungen nicht funktionieren, stellen Sie sicher, dass Ihr Kabel Daten und Strom überträgt)
Stecken Sie das Rechenmodul, das Sie flashen möchten, in die PCCB.
Installation der Software
Raspberry Pi rpiboot Software
Das PCCB muss mit Hilfe Ihres Host-Computers booten. Hierfür müssen Sie ein spezielles Dienstprogramm installieren.
Laden Sie das Windows-Installationsprogramm von dieser URL herunter und führen Sie es aus:
https://github.com/raspberrypi/usbboot/raw/master/win32/rpiboot_setup.exe
Auf der Website von Raspberry Pi wird auch darauf hingewiesen: "Bitte stellen Sie sicher, dass Sie nicht auf USB-Geräte schreiben, während das Installationsprogramm ausgeführt wird."
Raspberry Pi Imager
Bitte laden Sie den Raspberry Pi Imager von der folgenden URL herunter und installieren Sie ihn:
https://www.raspberrypi.org/downloads/
Wählen Sie die Windows-Version aus.
Hinweis: Führen Sie es noch nicht aus oder schließen Sie es, wenn es startet, da wir zuerst die Hardware booten.
Anschließen der Hardware
Schließen Sie das microUSB-Kabel an den USB-OTG-Anschluss an (U$13 bei älteren Versionen der Karte). Verbinden Sie es am anderen Ende mit Ihrem Desktop-Computer.
Stecken Sie das Stromkabel in den USB-Stromeingang (U$72 bei älteren Kartenversionen), oder verwenden Sie den Gleichstromanschluss, um die PCCB mit Strom zu versorgen.
Zu diesem Zeitpunkt (wenn Sie diesen USB-Anschluss zum ersten Mal verwenden) wird ein neues Gerät unter Windows installiert:
rpiboot starten
Start rpiboot aus Ihrem Windows-Startmenü:
rpiboot zeigt ein schwarzes Terminalfenster an und teilt Ihnen mit, dass es auf Rechenmodule wartet (BCM2835 / BCM2836 / BCM2837 sind die BroadCom SoC-Nummern):
sollte er schnell mit dem Booten des PCCB fortfahren:
Das Fenster schließt sich von selbst, und es erscheint ein neues Laufwerk (es können zusätzliche Dialoge erscheinen, die anzeigen, dass neue Hardware installiert wird).
Prüfen Sie den neuen Antrieb
Sie können das Windows-Dienstprogramm Computerverwaltung verwenden, und hier auf Datenträgerverwaltung klicken, um das neue Laufwerk und seine Partitionen zu sehen:
Wie Sie sehen können, besteht das Laufwerk in diesem speziellen Fall aus zwei Partitionen.
Die erste Partition ist, wie üblich, eine FAT-Partition. Sie können sie im Windows-Explorer öffnen und untersuchen:
Sie können die PCCB / Flash nun wie jedes andere Massenspeichergerät behandeln. Bitte denken Sie auch daran, sie sicher zu entfernen, wenn Sie fertig sind!
Schreiben eines Bildes
Starten Sie Raspberry Pi Imager, um ein Bild zu schreiben:
Klicken Sie auf die Schaltfläche "SD-KARTE WÄHLEN" und wählen Sie das zuvor montierte Compute Module Flash aus:
Achtung: Achten Sie darauf, das richtige Gerät / Laufwerk auszuwählen! Andernfalls können Sie Daten verlieren!
Hinweis: Wenn hier kein Laufwerk angezeigt wird, müssen Sie möglicherweise eine Partition mit dem oben erwähnten Tool Disk Manager erstellen.
Klicken Sie auf die Schaltfläche "CHOOSE OS", um ein Betriebssystem auszuwählen. Wenn Sie möchten, können Sie eines der angebotenen Images schreiben (bitte beachten Sie, dass Sie den Gerätebaum installieren sollten, damit das PCCB richtig funktioniert) oder ein benutzerdefiniertes Image auswählen.
Wählen Sie die Option "Benutzerdefiniert verwenden".
Verwenden Sie das Dialogfeld, um nach einer .img-Datei auf Ihrem Computer zu suchen.
(Hinweis: Meine Netzlaufwerke lassen sich mit diesem Tool nicht anzeigen - daher müssen Sie das Abbild höchstwahrscheinlich zunächst auf Ihr lokales Laufwerk kopieren).
Die Schaltfläche "WRITE" sollte nun verfügbar sein:
Klicken Sie darauf und dann auf JA:
Sie sehen einen Fortschrittsbalken, der den aktuellen Stand anzeigt:
Nach dem Schreiben verifiziert der Raspberry Pi Imager das Bild.
Bitte haben Sie bei großen Bildern etwas Geduld - aufgrund der USB 2.0-Verbindung wird dies einige Zeit dauern.
Schließlich wird Ihnen angezeigt, ob alles in Ordnung war:
Klicken Sie auf Weiter.
Beachten Sie, dass der Raspberry Pi Imager das Flash für Sie aushängt.
Ziehen Sie den Stecker der PCCB
Wenn der Flash-Speicher noch eingehängt ist, müssen Sie ihn mit dem Standardverfahren von Windows sicher auswerfen.
Ziehen Sie das microUSB-Kabel und dann das Netzkabel ab (oder drücken Sie die RESET-Taste, um die PCCB auszuschalten).
Das Bild ist jetzt auf dem Flash, herzlichen Glückwunsch!
Bonus
DiskInternals Linux Reader wird auch auf Linux-Partitionen zugreifen können:
https://www.diskinternals.com/linux-reader/
Mit diesem Tool können Sie Ext2 / Ext3 / Ext4 / ReiserFS / HFS / HFS+ / NTFS / FAT / exFAT Partitionen inspizieren, und kopieren. Dateien aus.
Bitte prüfen Sie die Lizenz - es handelt sich um nicht-kommerzielle Freeware.
Wie Sie in diesem Screenshot sehen können, ist das physische Laufwerk 0001 der PCCB mit einem 4 GB Compute Module.
Es hat zwei Partitionen - das Boot-Volumen und ein Linux ext-Volumen, die Sie nun untersuchen können:
Hinweis: Dies ist bei Alpine Linux-Images für den Raspberry Pi normalerweise nicht notwendig, da das gesamte System in der FAT-Partition liegt und im RAM arbeitet.
Ref
- https://www.raspberrypi.org/documentation/hardware/computemodule/cm-emmc-flashing.md
- https://www.raspberrypi.org/downloads/raspberry-pi-os/
- https://www.raspberrypi.org/blog/raspberry-pi-imager-imaging-utility/
- https://www.diskinternals.com/linux-reader/
Anmerkung:
Wenn Sie auch ein Image von Ihrem Pi erstellen möchten, könnten Sie Win32DiskImager ausprobieren - allerdings funktioniert das Tool auf meinem Desktop aus irgendeinem Grund nicht mehr.