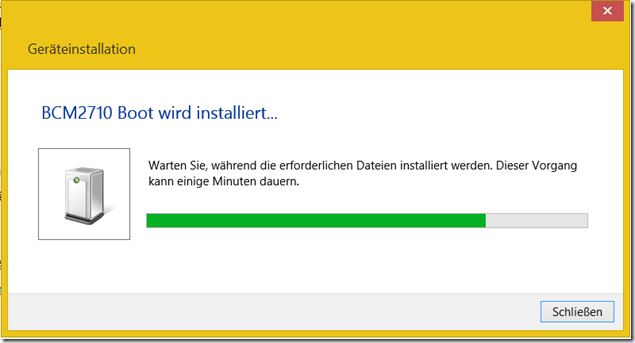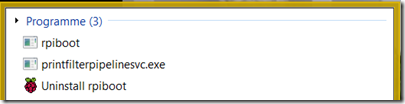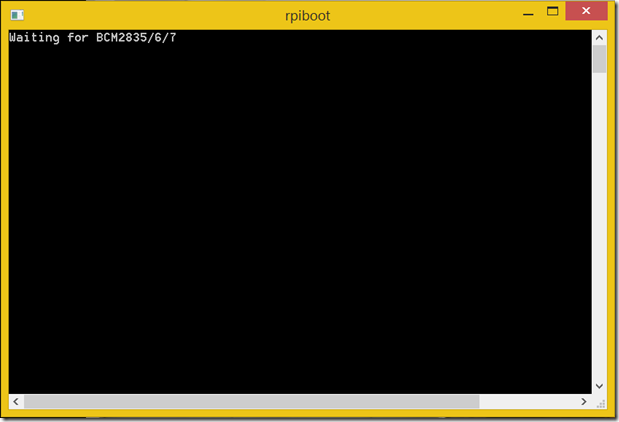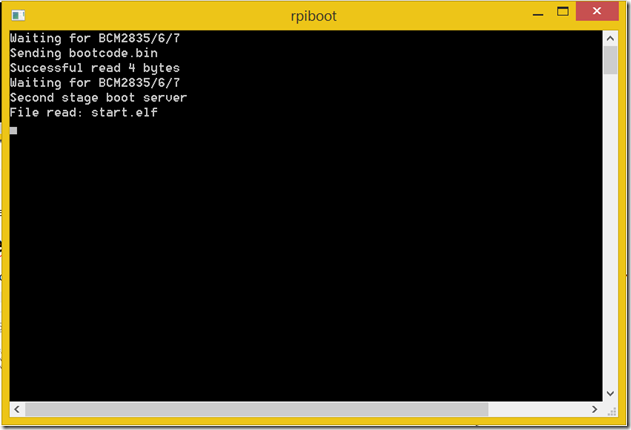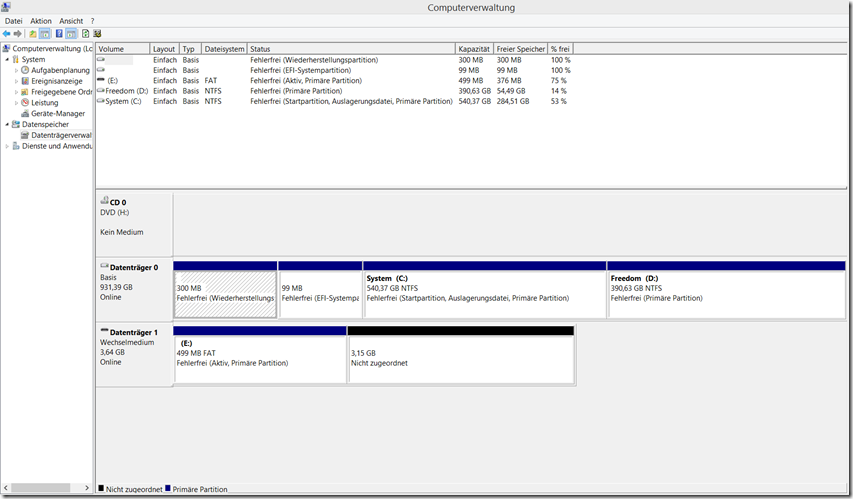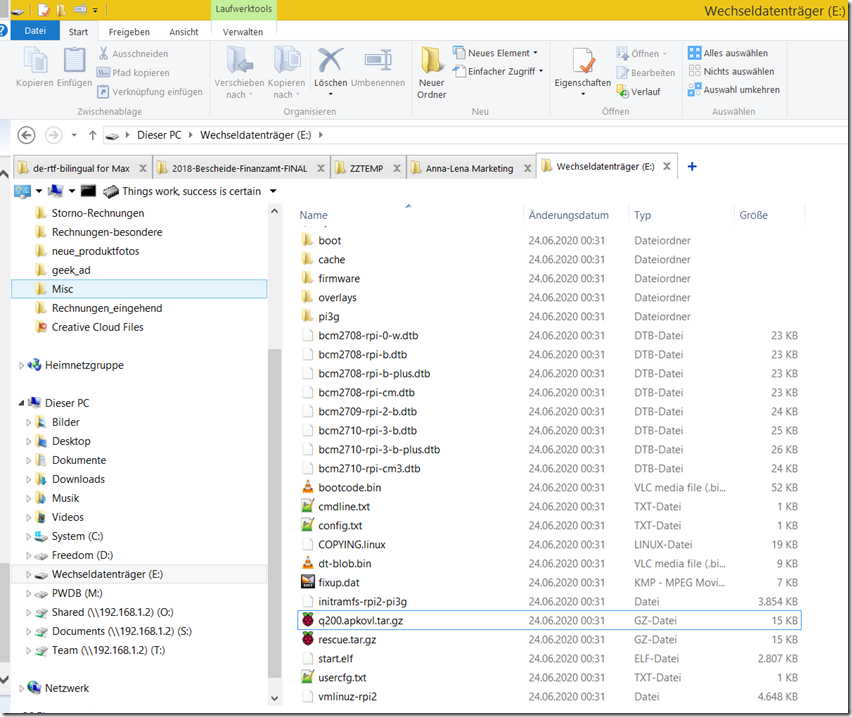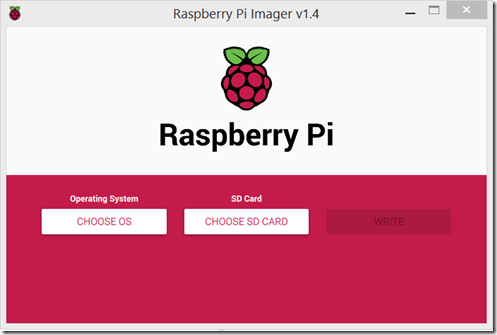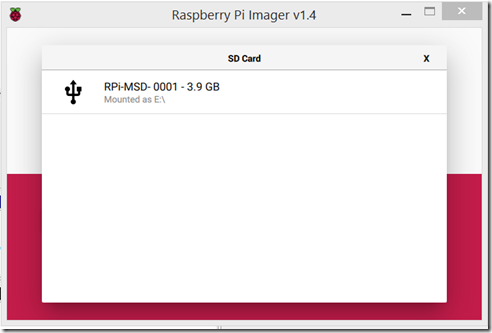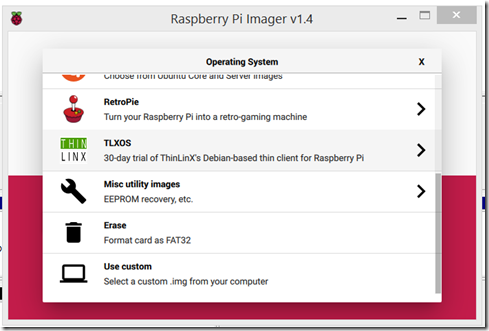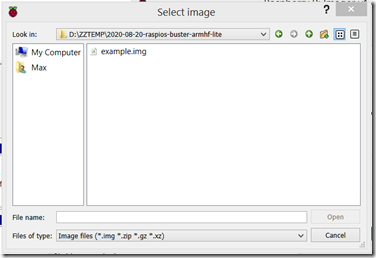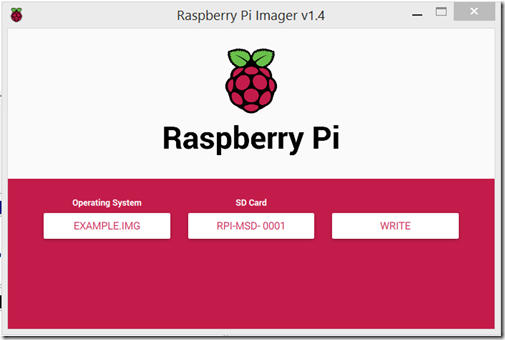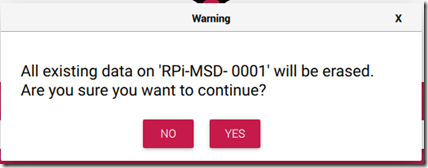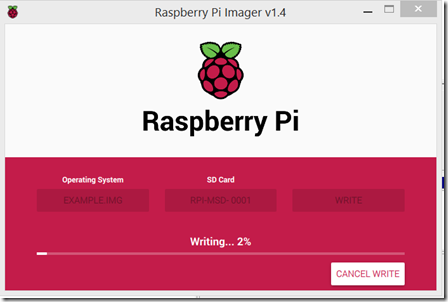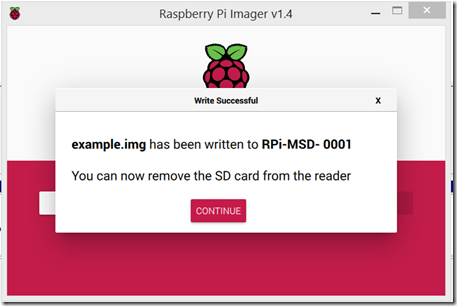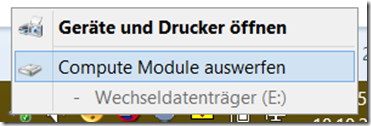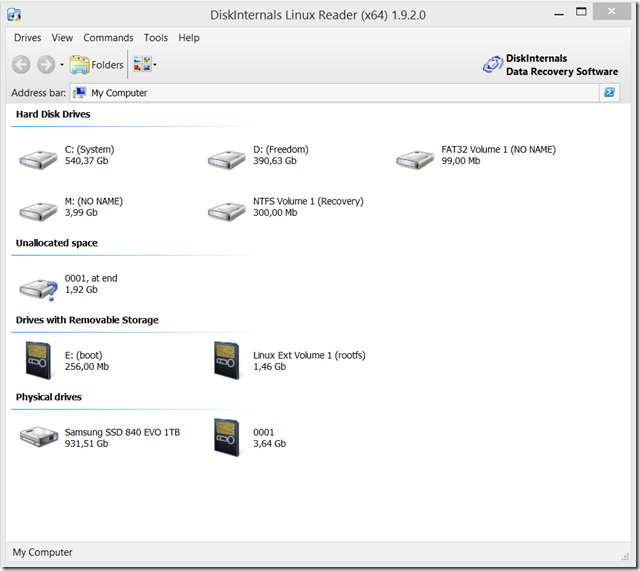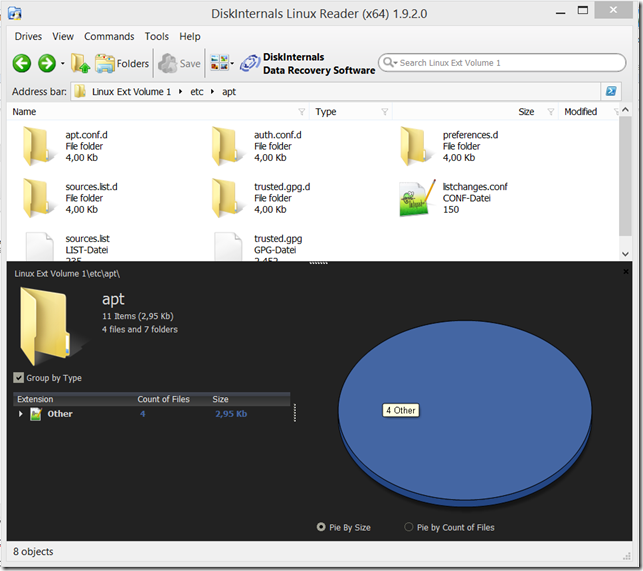Piscar o PCCB Raspberry Pi Industrial Compute Module Carrier Board usando um computador Windows
O PCCB é a nossa placa portadora Raspberry Pi Compute Module com interfaces industriais:
Vou descrever como flashear o flash do PCCB usando um computador com Windows.
Pré-requisitos
- Fonte de alimentação USB (ou fonte de alimentação DC)
- PCCB
- módulo de computação com flash a bordo (as variantes do Raspberry Pi Compute Module Lite não têm Flash a bordo)
- cabo microUSB para USB (nota: alguns cabos microUSB não transportam dados! Se estas instruções não funcionarem, assegure-se de que o seu cabo faz dados e alimentação)
Insira o módulo de computação que você deseja flashar no PCCB.
Instalação de software
Raspberry Pi rpiboot Software
O PCCB precisa de arrancar usando a ajuda do seu computador anfitrião. Para isso, você precisará instalar um utilitário especial.
Baixe e execute o instalador do Windows a partir desta URL:
https://github.com/raspberrypi/usbboot/raw/master/win32/rpiboot_setup.exe
O site do Raspberry Pi também aponta: “Por favor, certifique-se de que não está a escrever para nenhum dispositivo USB enquanto o instalador está a funcionar.”
Raspberry Pi Imager
Por favor, baixe e instale o Raspberry Pi Imager a partir do seguinte URL:
https://www.raspberrypi.org/downloads/
Selecione a versão para Windows.
Nota: não o execute ainda, ou feche-o se ele iniciar, nós inicializaremos o hardware primeiro.
Conectar o hardware
Ligue o cabo microUSB à porta USB OTG (U$13 em revisões de placas mais antigas). Conecte-o ao seu computador de mesa do outro lado.
Conecte o cabo de alimentação à alimentação USB (U$72 em revisões de placas antigas), ou use o conector DC para alimentar o PCCB.
Neste ponto (a primeira vez que você usar esta porta USB em particular), um novo dispositivo será instalado no Windows:
Iniciar o rpiboot
Início rpiboot do seu menu Iniciar do Windows:
rpiboot aparecerá em uma janela de terminal preta, e lhe dirá que está esperando por módulos de computação (BCM2835 / BCM2836 / BCM2837 são os números do BroadCom SoC):
deve proceder rapidamente para arrancar o PCCB:
A janela irá fechar-se sozinha, e um novo disco irá agora aparecer (podem aparecer diálogos adicionais mostrando que está a ser instalado novo hardware).
Inspeccionar a nova unidade
Você pode usar o utilitário de gerenciamento do Windows Computer (Computerverwaltung em alemão), e aqui clique em Gerenciamento de disco (Datenträgerverwaltung em alemão) para ver a nova unidade e suas partições:
Como você pode ver, a unidade consiste em duas divisórias neste caso em particular.
Como de costume, a primeira partição é uma partição FAT. Você pode abri-la e inspecioná-la no Windows explorer:
Você pode tratar o PCCB / Flash como trataria qualquer outro dispositivo de armazenamento em massa, agora. Por favor, tenha também em mente que o retire com segurança, uma vez terminado!
Escrever uma imagem
Inicie o Raspberry Pi Imager para escrever uma imagem:
Clique no botão "CHOOSE SD CARD", e selecione o flash do módulo de computação montado antes:
Atenção: tenha cuidado para selecionar o dispositivo / acionamento correto! Caso contrário, poderá perder dados!
Nota: se nenhum disco aparecer aqui, pode ser necessário criar uma partição usando a ferramenta Gerenciador de disco mencionada acima.
Clique no botão "CHOOSE OS" para seleccionar um SO. Se você quiser, você pode escrever uma das imagens oferecidas, (note que você deve instalar a árvore de dispositivos para que o PCCB funcione corretamente), ou selecionar uma imagem personalizada.
Selecione a opção "Usar personalizado".
Use o diálogo para procurar um ficheiro .img no seu computador.
(Nota: as minhas unidades de rede não aparecem com esta ferramenta - por isso é muito provável que precise de copiar a imagem para a sua unidade local primeiro).
O botão "WRITE" deve agora ficar disponível:
Clique nele, e clique em SIM:
Você verá uma barra de progresso mostrando o estado atual:
Depois de escrever, o Raspberry Pi Imager irá verificar a imagem.
Por favor, seja paciente para imagens grandes - devido à conexão USB 2.0 isto vai levar algum tempo.
Finalmente, vai mostrar-te se estava tudo bem:
Clique em Continuar.
Note que o Raspberry Pi Imager irá desmontar o flash para si.
Desconectar o PCCB
Se o flash ainda estiver montado, certifique-se de ejetá-lo com segurança usando o procedimento padrão do Windows.
Desligue o cabo microUSB, e depois desligue o cabo de alimentação (ou pressione o botão RESET para fazer um ciclo de energia no PCCB).
A imagem está agora no Flash, parabéns!
Bónus
O DiskInternals Linux Reader também poderá acessar as partições Linux:
https://www.diskinternals.com/linux-reader/
Usando esta ferramenta você pode inspecionar partições Ext2 / Ext3 / Ext4 / ReiserFS / HFS / HFS+ / NTFS / FAT / exFAT, e cópia arquivos dele.
Por favor verifique a sua licença - é um freeware não comercial.
Como você pode ver nesta captura de tela, a unidade física 0001 é o PCCB com um Módulo de Cálculo de 4 GB.
Ele tem duas partições - o boot e um Volume ext Linux, que você pode inspecionar:
Nota - isto normalmente não é necessário nas imagens do Alpine Linux para o Raspberry Pi, já que todo o sistema reside na partição FAT e opera na RAM.
Ref
- https://www.raspberrypi.org/documentation/hardware/computemodule/cm-emmc-flashing.md
- https://www.raspberrypi.org/downloads/raspberry-pi-os/
- https://www.raspberrypi.org/blog/raspberry-pi-imager-imaging-utility/
- https://www.diskinternals.com/linux-reader/
Nota:
Se você quiser criar uma imagem a partir do seu Pi também, você poderia tentar o Win32DiskImager - no entanto a ferramenta parou de funcionar na minha área de trabalho por algum motivo.