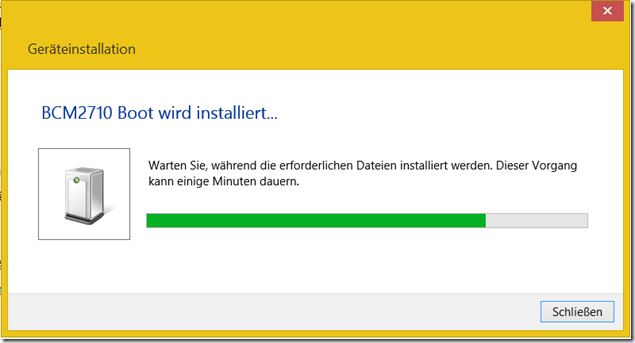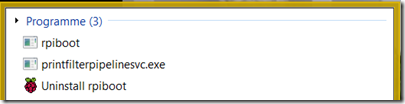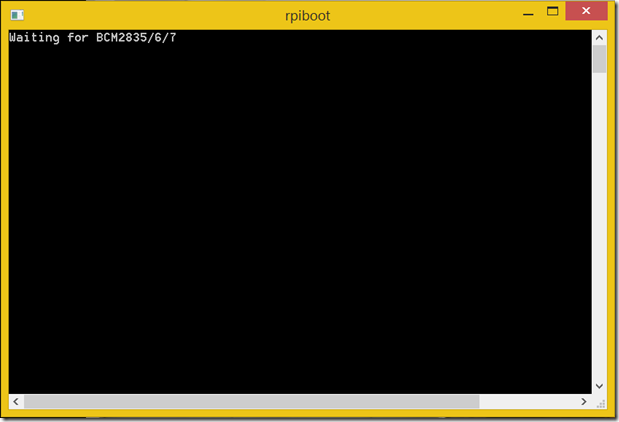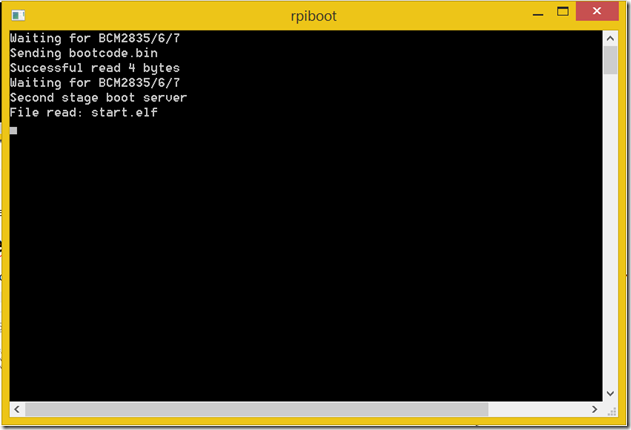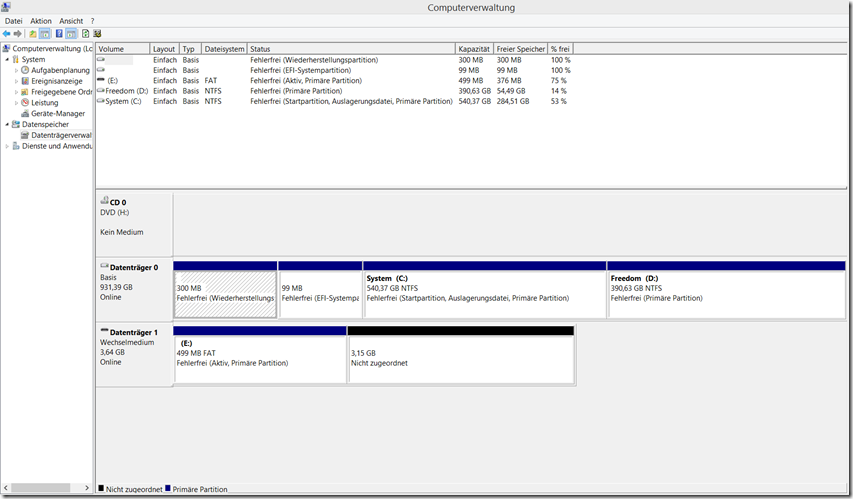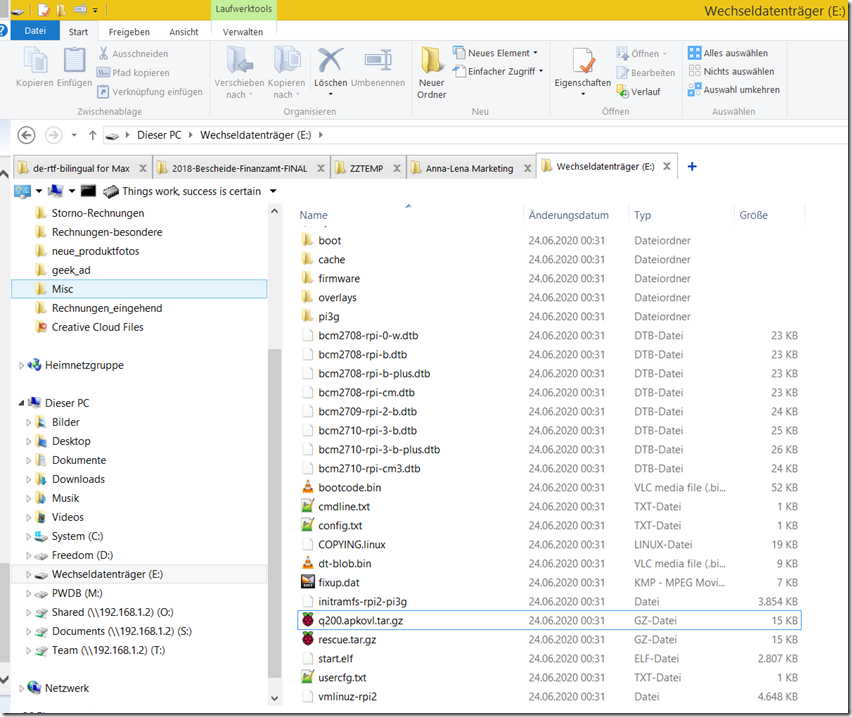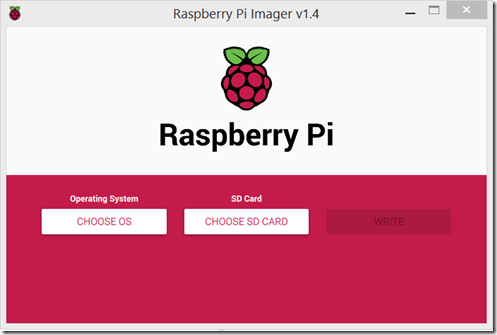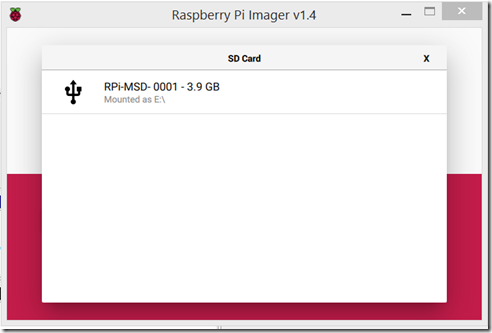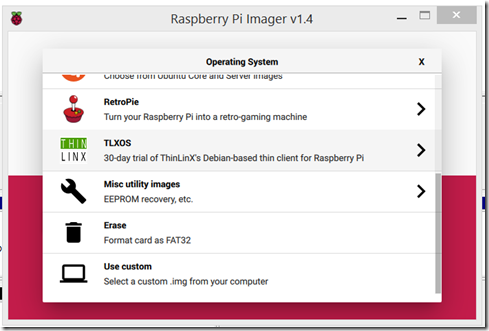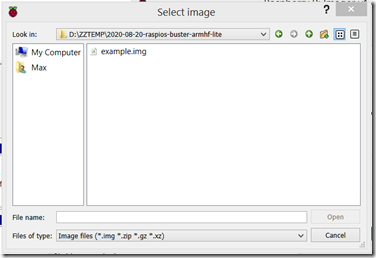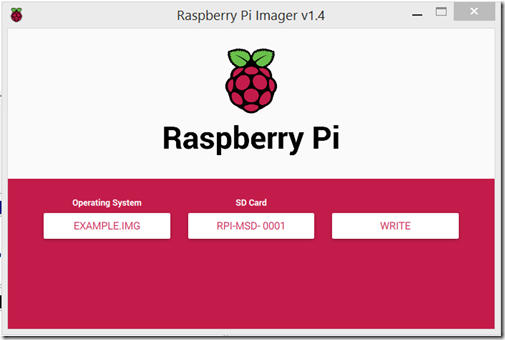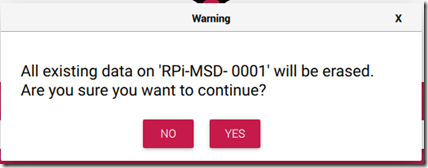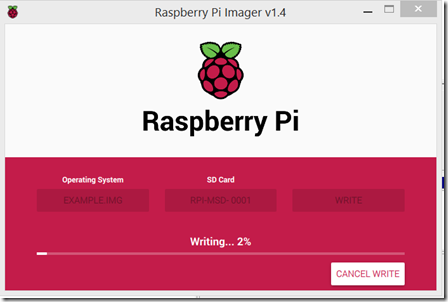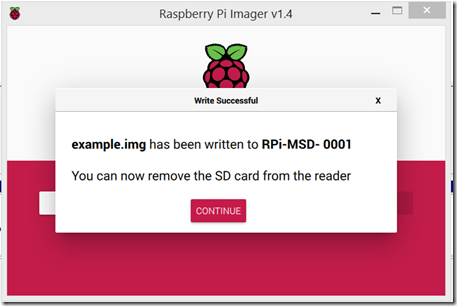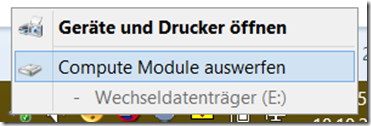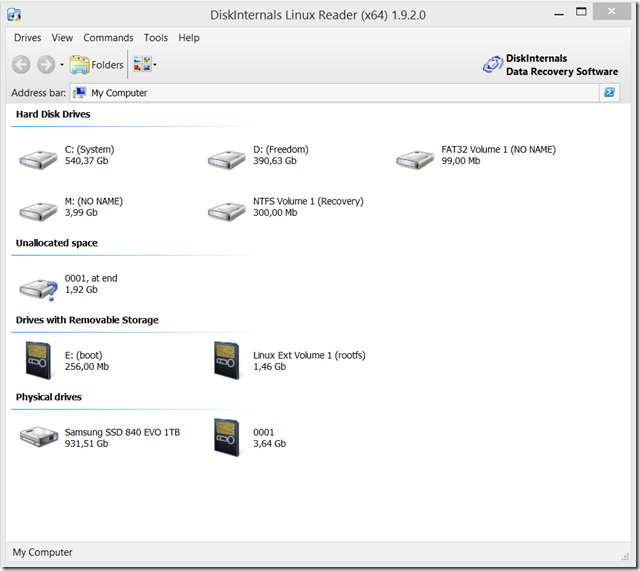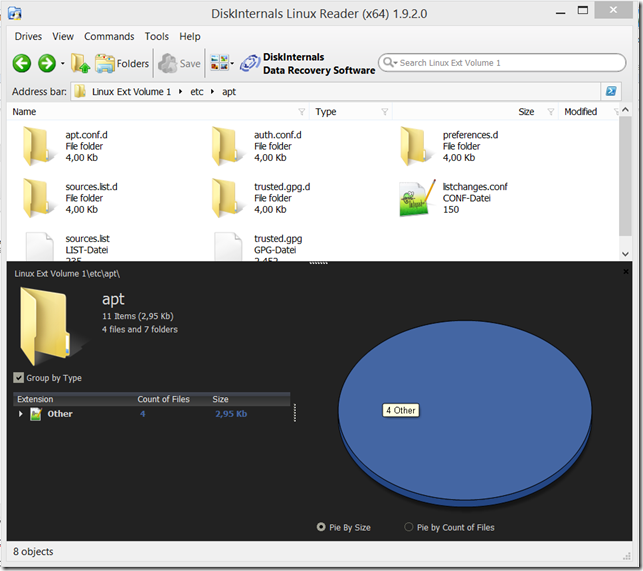De PCCB Raspberry Pi Industrial Compute Module Carrier Board flashen met een Windows-computer
De PCCB is onze Raspberry Pi Compute Module draagkaart met industriële interfaces:
Ik zal beschrijven hoe de PCCB flash te flashen met behulp van een Windows Computer.
Vereisten
- USB-voeding (of gelijkstroomvoeding)
- PCCB
- rekenmodule met on-board flash (Raspberry Pi rekenmodule Lite-varianten hebben geen flash aan boord)
- microUSB naar USB kabel (let op: sommige microUSB kabels bevatten geen data! Als deze instructies niet werken, controleer dan of uw kabel wel data en stroom levert)
Plaats de computermodule die u wilt flashen in de PCCB.
Software installatie
Raspberry Pi rpiboot Software
De PCCB moet opstarten met behulp van de hulp van uw hostcomputer. Hiervoor moet u een speciaal hulpprogramma installeren.
Download het Windows-installatieprogramma van deze URL en voer het uit:
https://github.com/raspberrypi/usbboot/raw/master/win32/rpiboot_setup.exe
De website van Raspberry Pi wijst er ook op: "Zorg ervoor dat u niet naar USB-apparaten schrijft terwijl het installatieprogramma actief is."
Raspberry Pi Imager
Download en installeer Raspberry Pi Imager van de volgende URL:
https://www.raspberrypi.org/downloads/
Selecteer de Windows-versie.
Opmerking: start het nog niet, of sluit het als het start, we zullen eerst de hardware booten.
Sluit de hardware aan
Sluit de microUSB-kabel aan op de USB OTG-poort (U$13 op oudere printplaatrevisies). Sluit hem aan op uw desktop computer aan het andere uiteinde.
Sluit de voedingskabel aan op de USB voedingsingang (U$72 op oudere printplaat revisies), of gebruik de DC connector om de PCCB van stroom te voorzien.
Op dit punt (de eerste keer dat u deze specifieke USB-poort gebruikt), wordt een nieuw apparaat geïnstalleerd op Windows:
Start rpiboot
Start rpiboot vanuit uw Windows startmenu:
rpiboot zal in een zwart terminal venster verschijnen, en u vertellen dat het wacht op compute modules (BCM2835 / BCM2836 / BCM2837 zijn de BroadCom SoC nummers):
zou het snel verder moeten gaan met het opstarten van de PCCB:
Het venster sluit vanzelf, en er verschijnt nu een nieuw station (er kunnen extra dialoogvensters verschijnen die aangeven dat er nieuwe hardware wordt geïnstalleerd).
Inspecteer de nieuwe aandrijving
U kunt het Windows Computerbeheer hulpprogramma gebruiken (Computerverwaltung in het Duits), en hier klikken op Schijfbeheer (Datenträgerverwaltung in het Duits) om de nieuwe schijf en zijn partities te zien:
Zoals u kunt zien, bestaat de schijf in dit specifieke geval uit twee partities.
Zoals gebruikelijk is de eerste partitie een FAT partitie. U kunt deze openen en inspecteren in Windows verkenner:
U kunt de PCCB / Flash nu behandelen zoals u elk ander apparaat voor massaopslag zou behandelen. Denk er ook aan om het veilig te verwijderen, als je klaar bent!
Een afbeelding schrijven
Start Raspberry Pi Imager om een beeld te schrijven:
Klik op de knop "CHOOSE SD CARD", en selecteer de eerder gemonteerde flash van de rekenmodule:
Let op: zorg ervoor dat u het juiste apparaat / de juiste schijf selecteert! Anders kunt u gegevens verliezen!
Opmerking: als hier geen schijf verschijnt, kan het nodig zijn om een partitie aan te maken met het hierboven vermelde Schijfbeheer-hulpprogramma.
Klik op de knop "CHOOSE OS" om een OS te kiezen. Als u wilt, kunt u een van de aangeboden images schrijven, (houd er rekening mee dat u de device tree moet installeren om de PCCB goed te laten werken), of een aangepaste image selecteren.
Selecteer de optie "Aangepast gebruiken".
Gebruik het dialoogvenster om naar een .img-bestand op uw computer te zoeken.
(Opmerking: mijn netwerkschijven verschijnen niet met deze tool - daarom moet u de image waarschijnlijk eerst naar uw lokale schijf kopiëren).
De "WRITE" knop zou nu beschikbaar moeten zijn:
Klik erop, en klik JA:
U ziet een voortgangsbalk die de huidige status weergeeft:
Na het schrijven, zal de Raspberry Pi Imager het beeld verifiëren.
Wees geduldig voor grote afbeeldingen - vanwege de USB 2.0 aansluiting zal dit enige tijd duren.
Tenslotte zal het u tonen of alles in orde was:
Klik op Doorgaan.
Merk op dat Raspberry Pi Imager de flash voor u zal unmounten.
Koppel de PCCB los
Als de flash nog gemonteerd is, moet u hem veilig uitwerpen volgens de standaard Windows procedure.
Haal de microUSB-kabel uit het stopcontact en haal vervolgens de voedingskabel uit het stopcontact (of druk op de RESET-knop om de PCCB uit te schakelen).
Het beeld staat nu op de Flash, gefeliciteerd!
Bonus
DiskInternals Linux Reader zal ook Linux partities kunnen benaderen:
https://www.diskinternals.com/linux-reader/
Met dit hulpmiddel kunt u Ext2 / Ext3 / Ext4 / ReiserFS / HFS / HFS+ / NTFS / FAT / exFAT partities inspecteren, en kopie bestanden van het.
Controleer hun licentie - het is niet-commerciële freeware.
Zoals u in deze schermafbeelding kunt zien, is de fysieke schijf 0001 de PCCB met een 4 GB Compute Module.
Het heeft twee partities - de boot en een Linux ext Volume, die je kunt gaan inspecteren:
Opmerking - dit is meestal niet nodig op Alpine Linux images voor de Raspberry Pi, aangezien het hele systeem zich in de FAT-partitie bevindt en in het RAM werkt.
Ref
- https://www.raspberrypi.org/documentation/hardware/computemodule/cm-emmc-flashing.md
- https://www.raspberrypi.org/downloads/raspberry-pi-os/
- https://www.raspberrypi.org/blog/raspberry-pi-imager-imaging-utility/
- https://www.diskinternals.com/linux-reader/
Let op:
Als u ook een image van uw Pi wilt maken, kunt u Win32DiskImager proberen - het programma is echter om de een of andere reden gestopt met werken op mijn desktop.