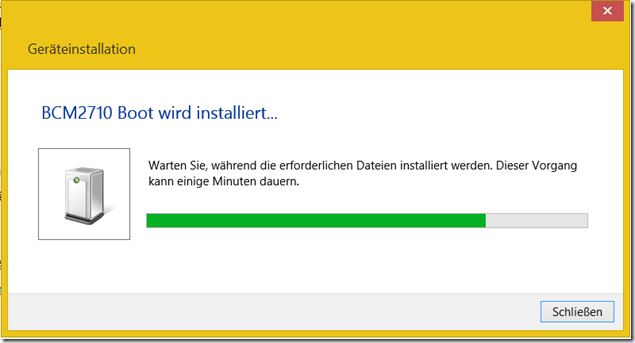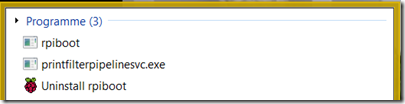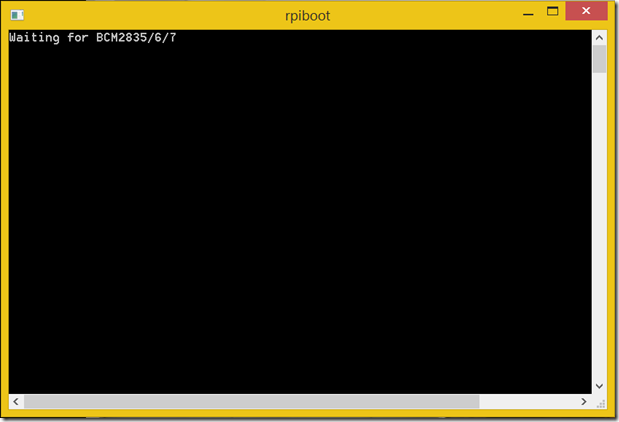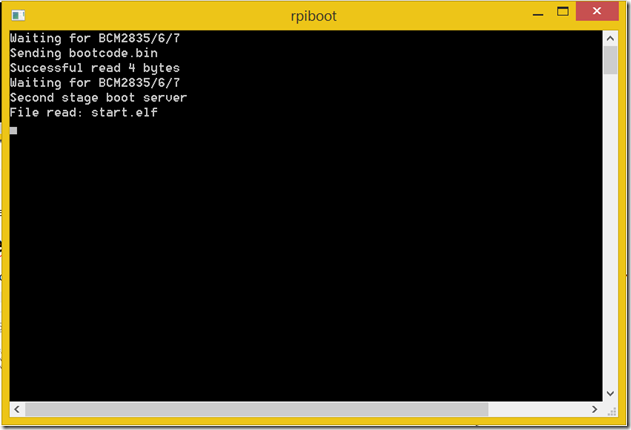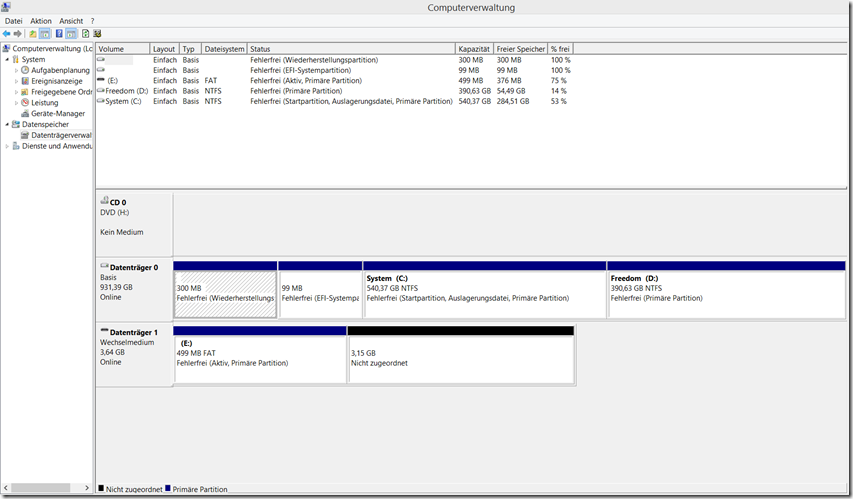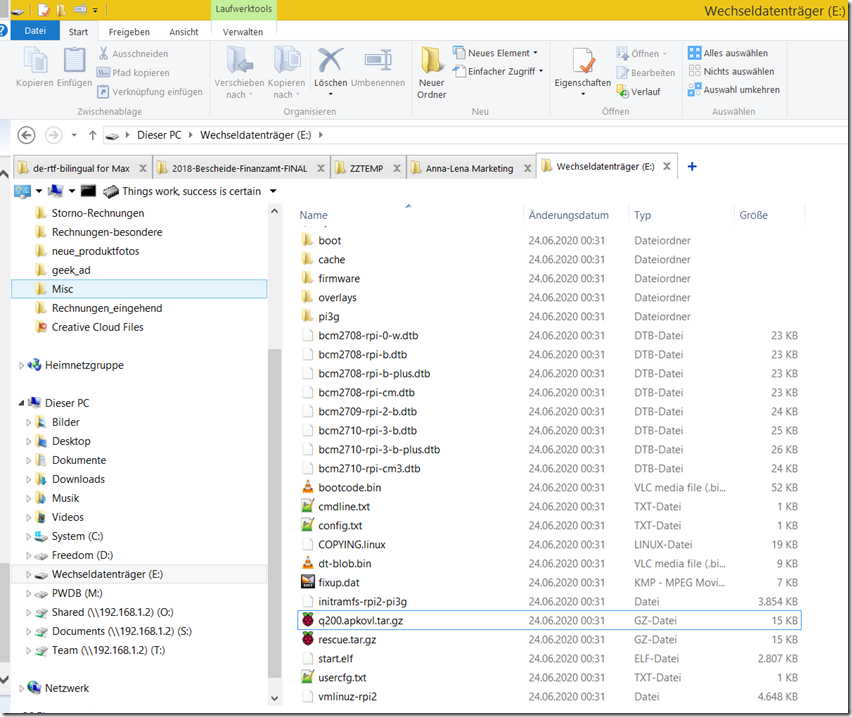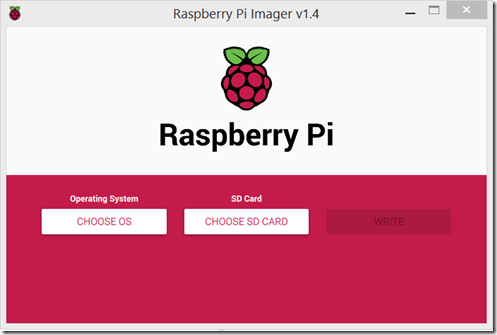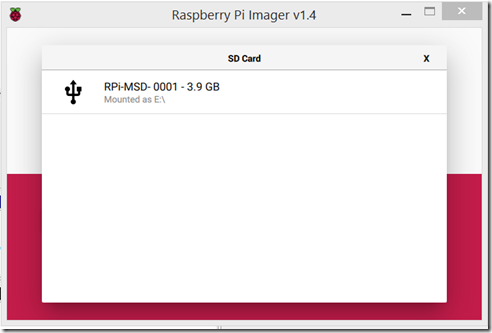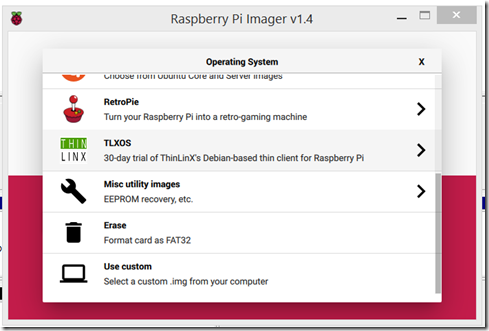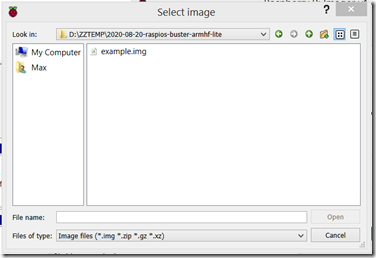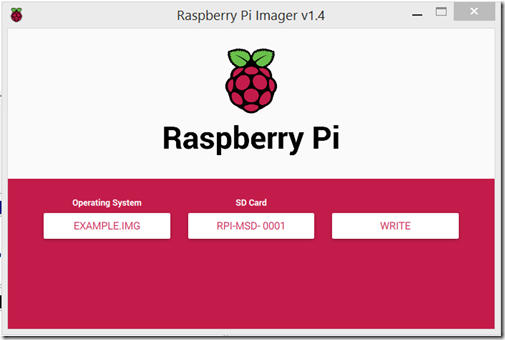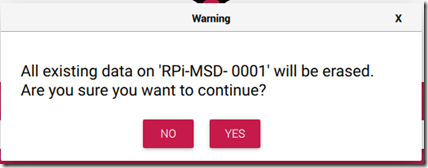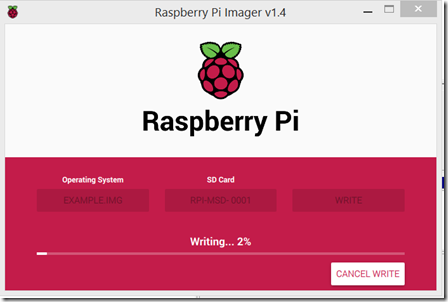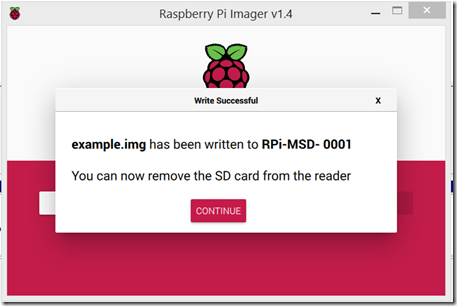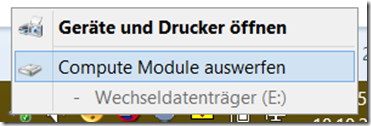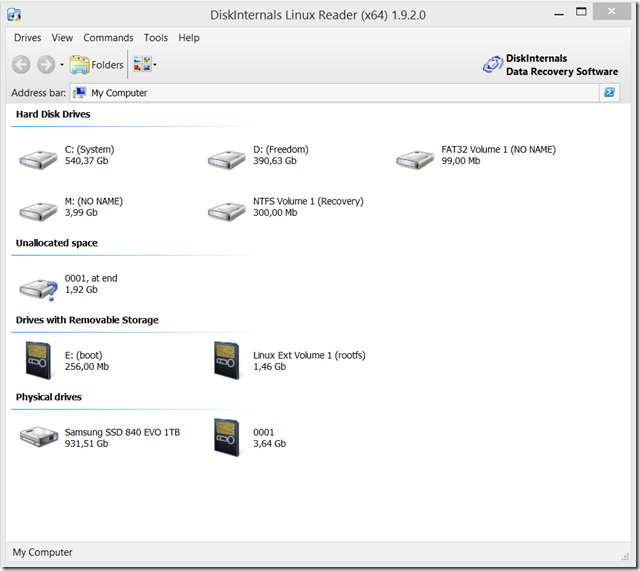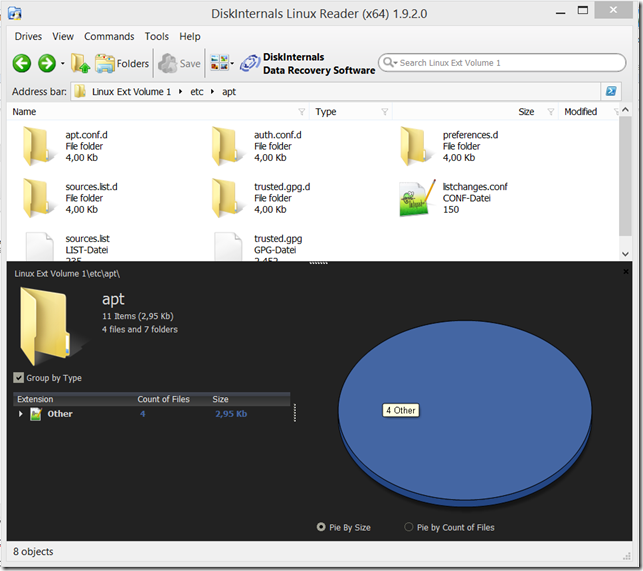Flashear el PCCB Raspberry Pi Industrial Compute Module Carrier Board utilizando un ordenador Windows
El PCCB es nuestra placa base Raspberry Pi Compute Module con interfaces industriales:
Describiré cómo flashear el PCCB flash usando una computadora con Windows.
Requisitos previos
- Fuente de alimentación USB (o fuente de alimentación DC)
- PCCB
- módulo de computación con flash a bordo (las variantes del Raspberry Pi Compute Module Lite no tienen flash a bordo)
- Cable microUSB a USB (nota: ¡algunos cables microUSB no llevan datos! Si estas instrucciones no funcionan, asegúrese de que su cable transporta datos y energía)
Inserte el módulo de computación que desea flashear en el PCCB.
Instalación del software
Software Raspberry Pi rpiboot
El PCCB necesita arrancar con la ayuda de su ordenador anfitrión. Para ello tendrá que instalar una utilidad especial.
Descargue y ejecute el instalador de Windows desde esta URL:
https://github.com/raspberrypi/usbboot/raw/master/win32/rpiboot_setup.exe
El sitio web de Raspberry Pi también señala: "Asegúrese de no escribir en ningún dispositivo USB mientras se ejecuta el instalador."
Raspberry Pi Imager
Por favor, descargue e instale Raspberry Pi Imager desde la siguiente URL:
https://www.raspberrypi.org/downloads/
Seleccione la versión de Windows.
Nota: no lo ejecute todavía, ni lo cierre si se inicia, primero arrancaremos el hardware.
Conectar el hardware
Conecta el cable microUSB al puerto USB OTG (U$13 en las revisiones más antiguas de la placa). Conéctalo a tu ordenador de sobremesa en el otro extremo.
Conecte el cable de alimentación a la entrada de alimentación USB (U$72 en las revisiones más antiguas de la placa), o utilice el conector DC para alimentar el PCCB.
En este momento (la primera vez que utilice este puerto USB en particular), se instalará un nuevo dispositivo en Windows:
Iniciar rpiboot
Inicie rpiboot desde el menú de inicio de Windows:
rpiboot se mostrará en una ventana de terminal negra, y le dirá que está esperando los módulos de computación (BCM2835 / BCM2836 / BCM2837 son los números de SoC de BroadCom):
debería proceder rápidamente a arrancar el PCCB:
La ventana se cerrará por sí sola, y ahora aparecerá una nueva unidad de disco (es posible que aparezcan diálogos adicionales que muestren que se está instalando un nuevo hardware).
Inspeccionar la nueva unidad
Puede utilizar la utilidad de gestión de ordenadores de Windows (Computerverwaltung en alemán), y aquí haga clic en Gestión de discos (Datenträgerverwaltung en alemán) para ver la nueva unidad y sus particiones:
Como puede ver, la unidad consta de dos particiones en este caso concreto.
Como siempre, la primera partición es una partición FAT. Puedes abrirla e inspeccionarla en el explorador de Windows:
Puede tratar el PCCB / Flash como trataría cualquier otro dispositivo de almacenamiento masivo, ahora. Por favor, tenga en cuenta también que debe retirarlo de forma segura, una vez que haya terminado.
Escribir una imagen
Inicie Raspberry Pi Imager para escribir una imagen:
Haga clic en el botón "ELEGIR TARJETA SD", y seleccione la flash del módulo de computación montada anteriormente:
Atención: ¡tenga cuidado de seleccionar el dispositivo/unidad correcto! De lo contrario, podría perder datos.
Nota: si no aparece ninguna unidad aquí, podría ser necesario crear una partición utilizando la herramienta Disk Manager mencionada anteriormente.
Haga clic en el botón "ELEGIR SO" para seleccionar un SO. Si quieres, puedes escribir una de las imágenes ofrecidas, (ten en cuenta que debes instalar el árbol de dispositivos para que el PCCB funcione correctamente), o seleccionar una imagen personalizada.
Seleccione la opción "Usar personalizado".
Utilice el cuadro de diálogo para buscar un archivo .img en su ordenador.
(Nota: mis unidades de red no aparecen con esta herramienta - por lo tanto, es probable que tenga que copiar la imagen a su unidad local primero).
El botón "WRITE" debería estar ahora disponible:
Haga clic en él, y haga clic en SÍ:
Verá una barra de progreso que muestra el estado actual:
Después de escribir, el Raspberry Pi Imager verificará la imagen.
Por favor, sea paciente para las imágenes grandes - debido a la conexión USB 2.0 esto tomará algún tiempo.
Por último, te mostrará si todo estaba bien:
Haga clic en Continuar.
Tenga en cuenta que Raspberry Pi Imager desmontará la flash por usted.
Desenchufe el PCCB
Si la memoria flash sigue montada, asegúrese de expulsarla de forma segura mediante el procedimiento predeterminado de Windows.
Desconecte el cable microUSB y, a continuación, desenchufe el cable de alimentación (o pulse el botón RESET para realizar un ciclo de alimentación en el PCCB).
La imagen ya está en el Flash, ¡felicidades!
Bono
DiskInternals Linux Reader también podrá acceder a las particiones de Linux:
https://www.diskinternals.com/linux-reader/
Con esta herramienta puede inspeccionar las particiones Ext2 / Ext3 / Ext4 / ReiserFS / HFS / HFS+ / NTFS / FAT / exFAT, y copia archivos de la misma.
Por favor, compruebe su licencia: es un programa gratuito no comercial.
Como puede ver en esta captura de pantalla, la unidad física 0001 es el PCCB con un módulo de cálculo de 4 GB.
Tiene dos particiones - la de arranque y un volumen ext de Linux, que puede proceder a inspeccionar:
Nota - esto no suele ser necesario en las imágenes de Alpine Linux para la Raspberry Pi, ya que todo el sistema reside en la partición FAT y opera en la RAM.
Ref
- https://www.raspberrypi.org/documentation/hardware/computemodule/cm-emmc-flashing.md
- https://www.raspberrypi.org/downloads/raspberry-pi-os/
- https://www.raspberrypi.org/blog/raspberry-pi-imager-imaging-utility/
- https://www.diskinternals.com/linux-reader/
Nota:
Si quieres crear una imagen desde tu Pi también, podrías probar Win32DiskImager - sin embargo la herramienta dejó de funcionar en mi escritorio por alguna razón.