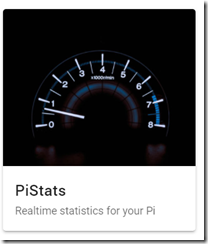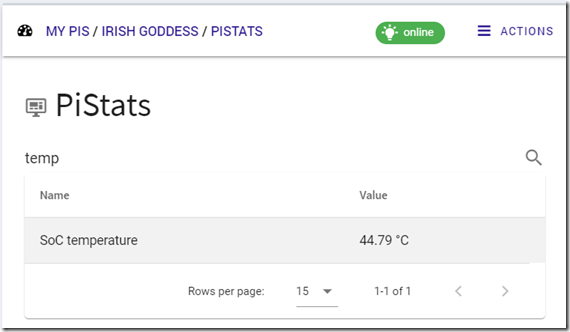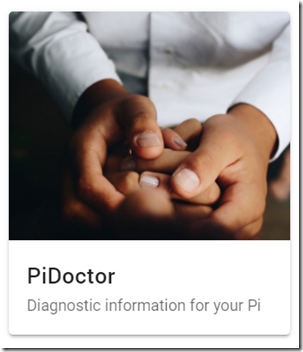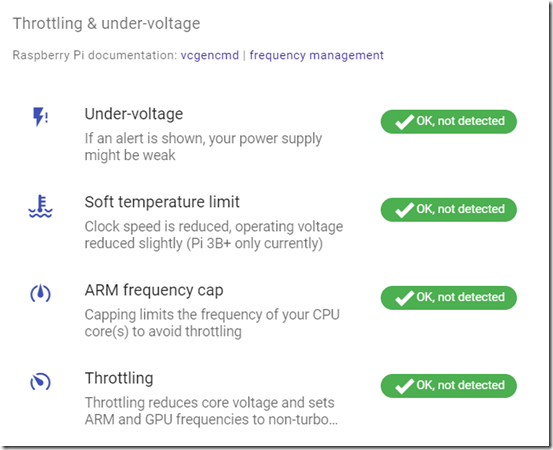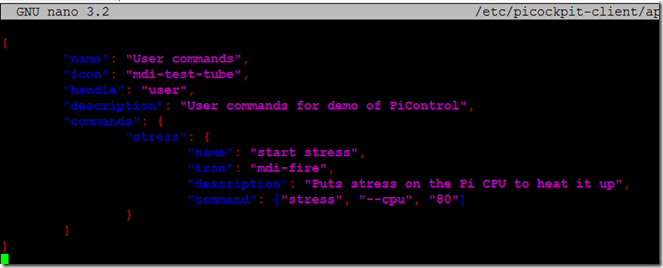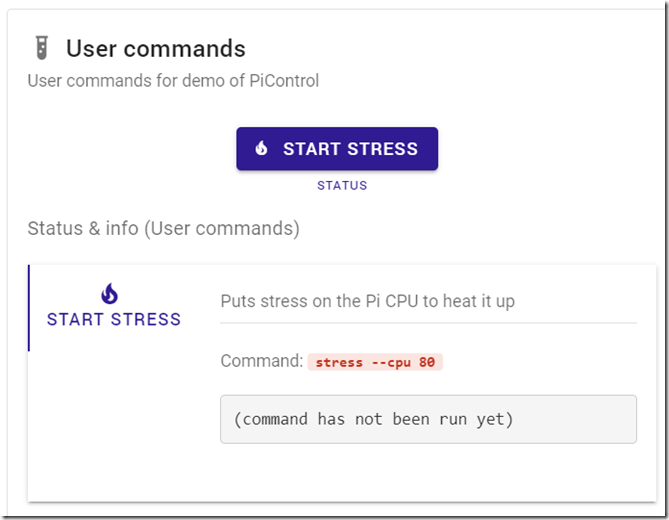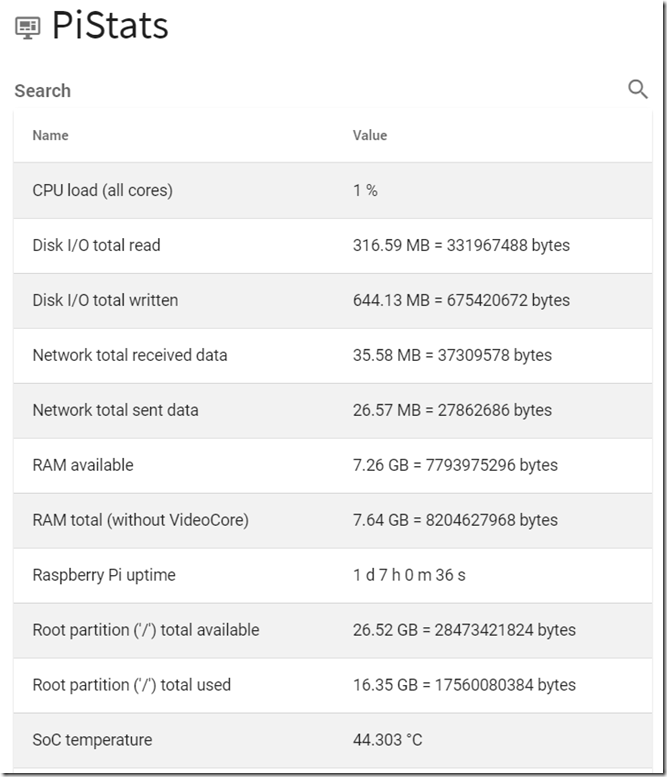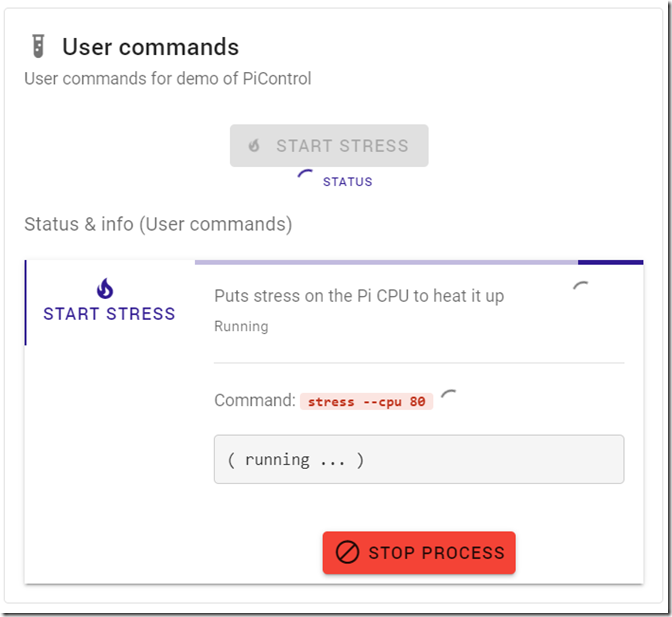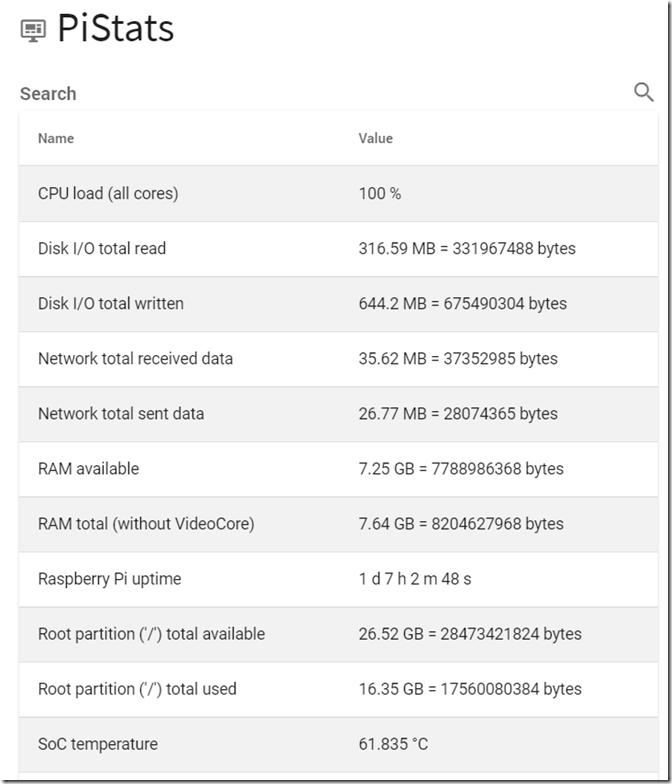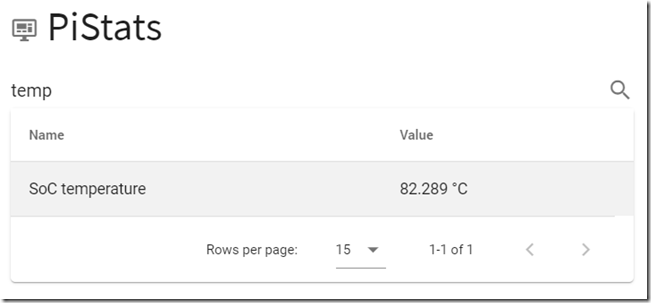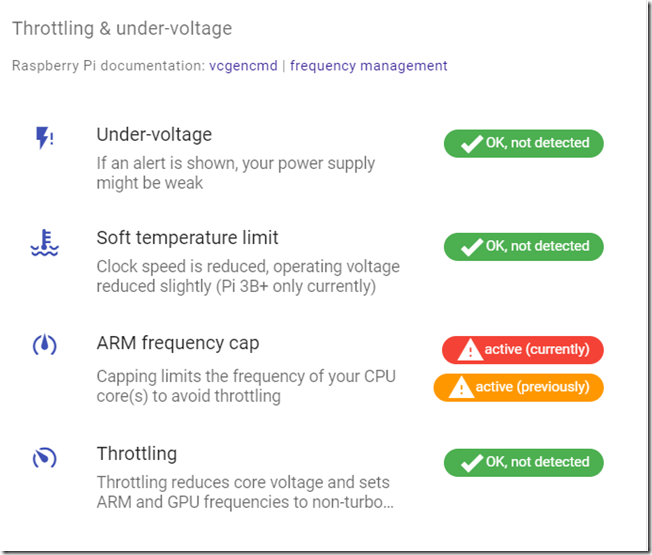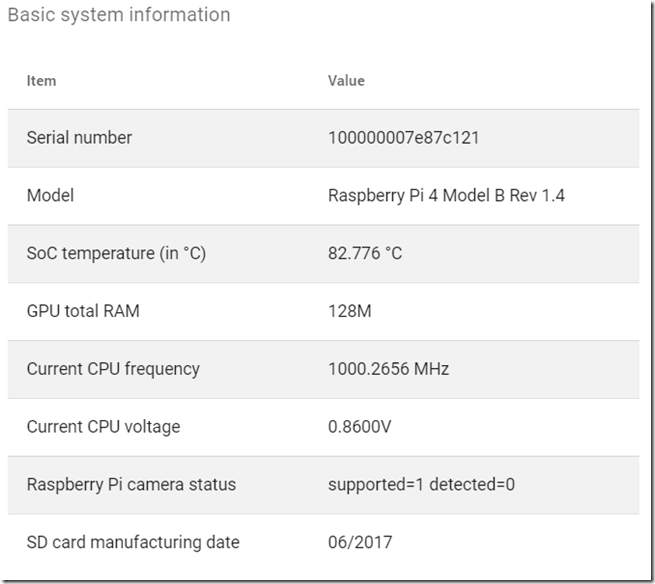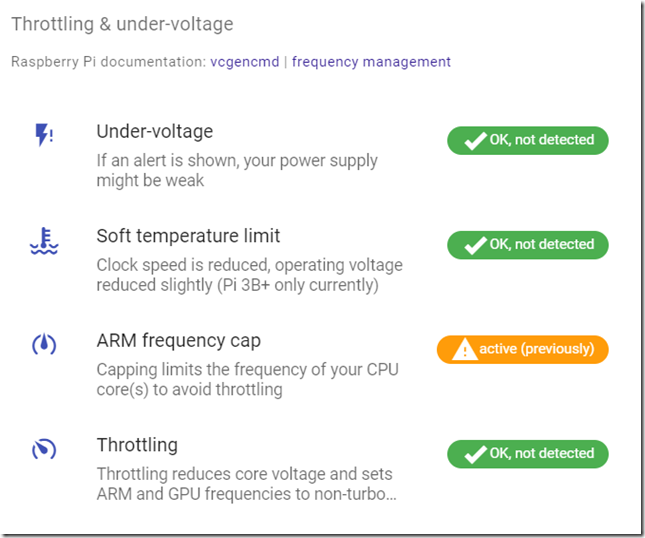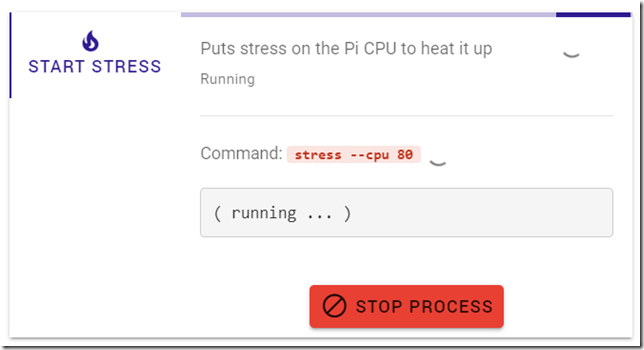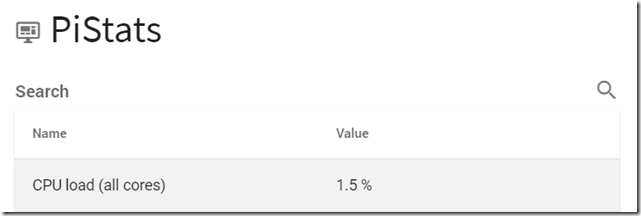Stress test di un Raspberry Pi 4 con PiCockpit - monitoraggio della temperatura
Usando il nuovo PiCockpit v2.0, è possibile monitorare la temperatura corrente del SoC del Pi in un'interfaccia web facile da usare (in PiStats).
Basta cliccare su PiStats, e inserire temp nella ricerca:
questo ridurrà la visualizzazione alla sola temperatura del SoC. La temperatura sarà aggiornata ogni secondo.
Vi consiglio anche di usare il modulo System di PiDoctor, su auto-reload per monitorare il limite di temperatura, il limite di frequenza e gli eventi di throttling.
scorrere verso il basso per vedere la vista throttling & under-voltage:
Questa è la vista che vorresti vedere - il sistema rimane entro i limiti di temperatura, non c'è throttling - il tuo Pi funziona in modo ottimale.
Ci sono due diverse deviazioni da questo: attualmente fuori specifica (ad esempio è attualmente in sottotensione), o è stato fuori specifica in passato (ad esempio ha avuto sottotensione dall'ultimo avvio) - si può vedere entrambi in questa vista.
Creare un pulsante per lanciare lo stress sul Pi su richiesta
Per questo avrete bisogno della linea di comando.
sudo apt-get update
sudo apt-get install stress
sudo nano /etc/picockpit-client/apps/com.picockpit/picontrol/modules/user.json
Inserite la seguente configurazione nel nuovo file:
{
"nome": "Comandi utente",
"icona": "mdi-test-tube",
"maniglia": "utente",
"descrizione": "Comandi utente per la demo di PiControl",
"comandi": {
"stress": {
"nome": "stress iniziale",
"icona": "mdi-fuoco",
"descrizione": "Mette sotto stress la CPU del Pi per riscaldarla",
"comando": ["stress", "-cpu", "80"]
}
}
}
Nota: Purtroppo WordPress incasina la formattazione del codice e i caratteri. Si prega di fare riferimento a questo screenshot per come il testo dovrebbe apparire:
Suggerimento: si può vedere un elenco di tutte le icone disponibili qui (Icone del Material Design).
Salva con Ctrl + O, Esci con Ctrl + X
Poi ricaricare picockpit-client.
sudo service picockpit-client reload
In PiControl dovrebbe ora apparire un nuovo pannello con i comandi utente:
(non c'è bisogno di ricaricare il sito web - apparirà da solo, se il Pi è online e il frontend PiCockpit ha una connessione).
Uno screenshot prima di iniziare
Ecco uno screenshot dell'output di PiStats prima di avviare Stress:
notare il basso carico della CPU a 1 % e la temperatura del SoC a 44.303 °C
Ora cliccate sul pulsante "Start Stress" per avviare lo stress. La schermata di PiControl cambierà in questo modo:
PiStats con stress in esecuzione
Come potete vedere, il carico della CPU è immediatamente a 100 %, e la temperatura del SoC è saltata a 61,835 °C.
L'utilizzo di diversi parametri per lo stress vi permetterà di variare il carico per modellare un'immagine realistica del carico previsto.
Inoltre, si potrebbe caricare il VideoCore riproducendo un video per esempio - riscaldando ulteriormente il SoC.
Continuare a monitorare il Throttling e sottotensione nel modulo System di PiDoctor per vedere se questi eventi si verificano.
Spingere il SoC
Ho messo un po' di pluriball sopra il Pi, per evitare un'efficiente circolazione dell'aria, e sto anche facendo girare un video dal Pi:
omxplayer thais.mp4
(Dovrai fornire il tuo file video per questo, Sto usando un download di questo video di YouTube)
Queste misure, prese insieme, spingono il SoC a oltre 80 °C:
Questo si vede anche in PiDoctor:
In questo screenshot vedete che il tappo di frequenza ARM è attivato, per proteggere il SoC dai danni da surriscaldamento.
Più in alto, nel modulo Sistema, puoi anche controllare la frequenza attuale della CPU. In questo caso era limitata a 1 GHz:
Il tappo viene tolto quando la temperatura scende, la frequenza torna a 1,5 GHz (su un Pi 4):
Ma il fatto che c'era stato un evento di frequency capping rimarrà fino al prossimo avvio:
Suggerimento: al fine di prevenire il surriscaldamento del Pi 4 sotto carichi di lavoro massicci, si consiglia di utilizzare il Caso FLIRC.
Fermare lo stress
Tieni aperta la finestra da cui hai iniziato lo stress - potrai fermarlo qui cliccando su Stop process.
Nota: potreste ricevere un messaggio di avviso, ma l'utilizzo della CPU tornerà alla normalità, indicando che lo stress è stato fermato:
Questo è il modo di fare di PiCockpit - naturalmente, si può anche semplicemente eseguire lo stress dalla linea di comando (da SSH per esempio).
Il monitoraggio della temperatura in questo modo è ottimo per vedere gli effetti di diversi involucri e scenari sul vostro Raspberry Pi.
Installare picockpit-client e usare picockpit
Fare clic su qui per leggere il mio precedente post sul blog su come usare il Raspberry Pi con PiCockpit.