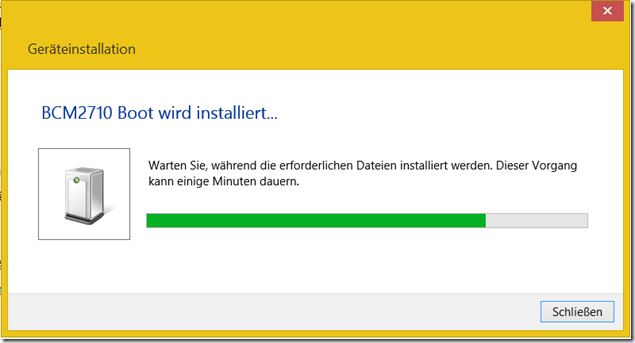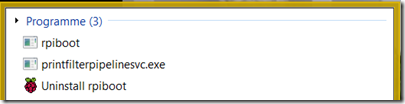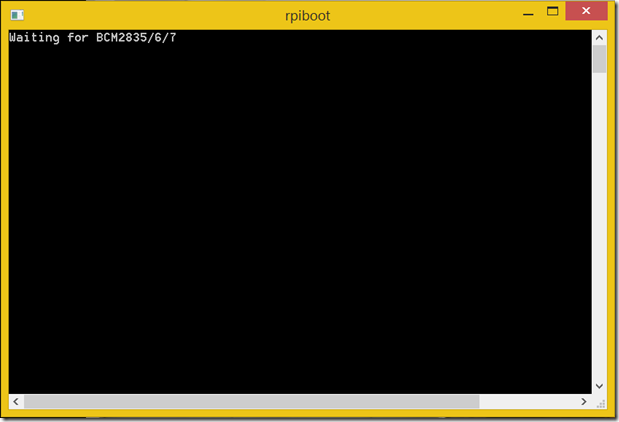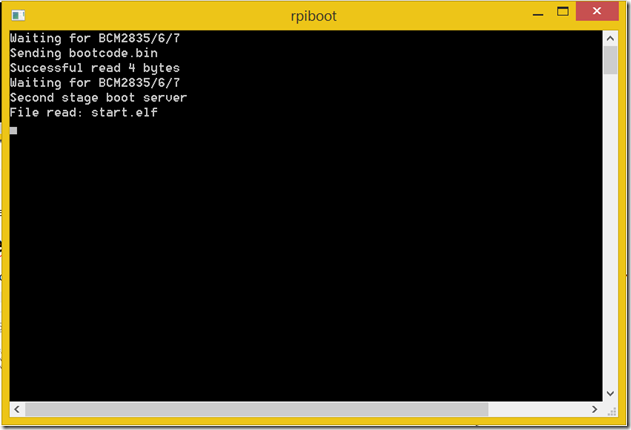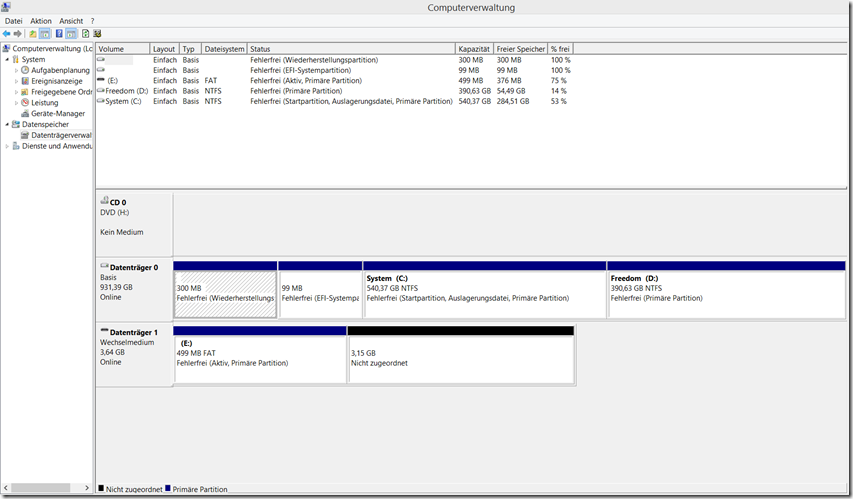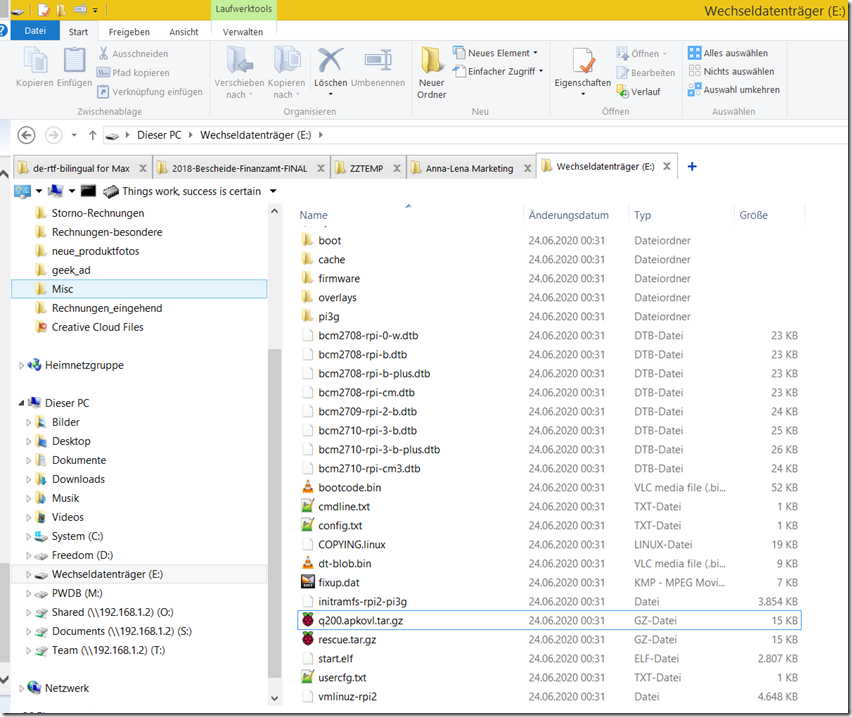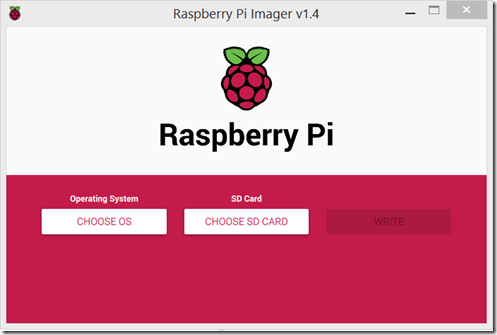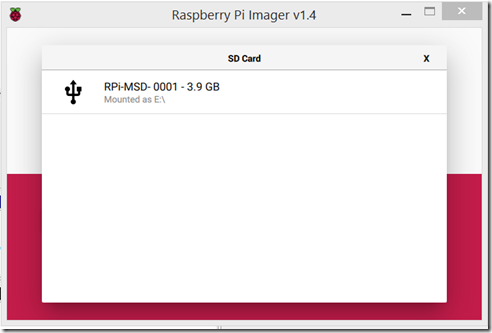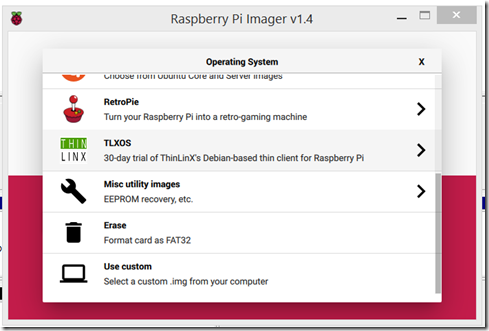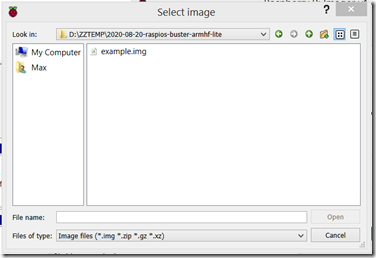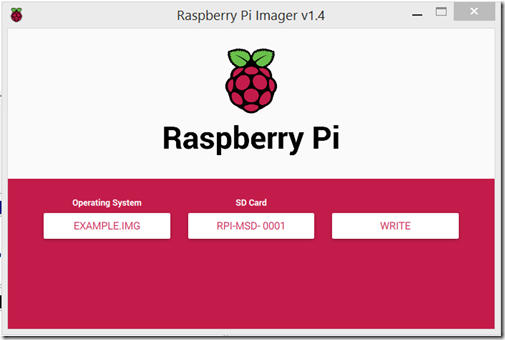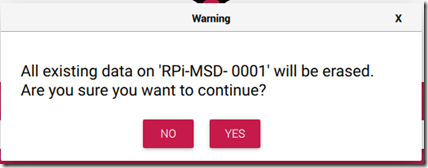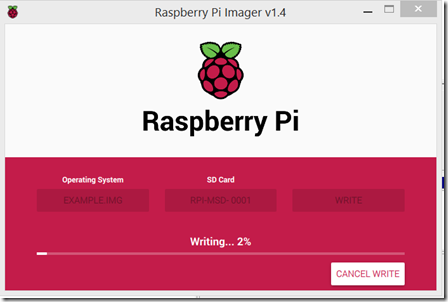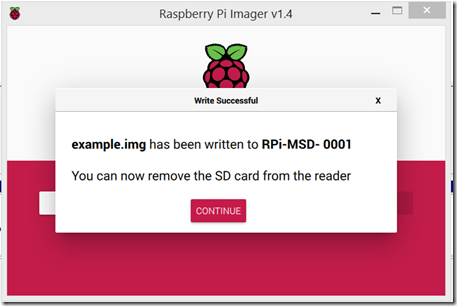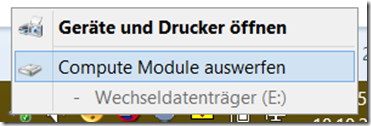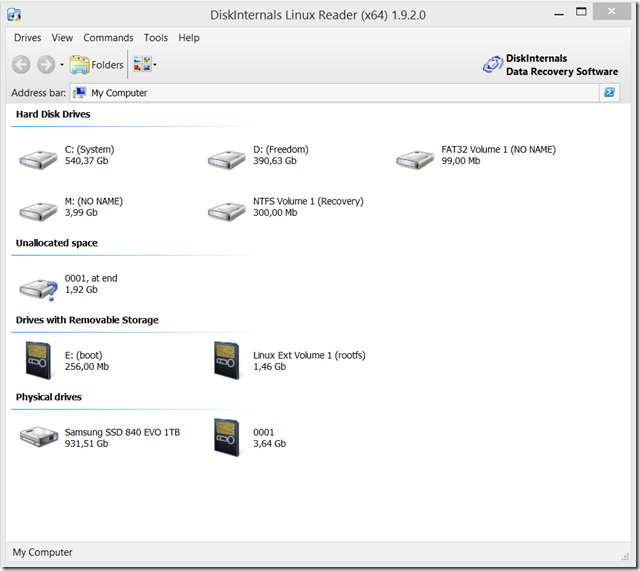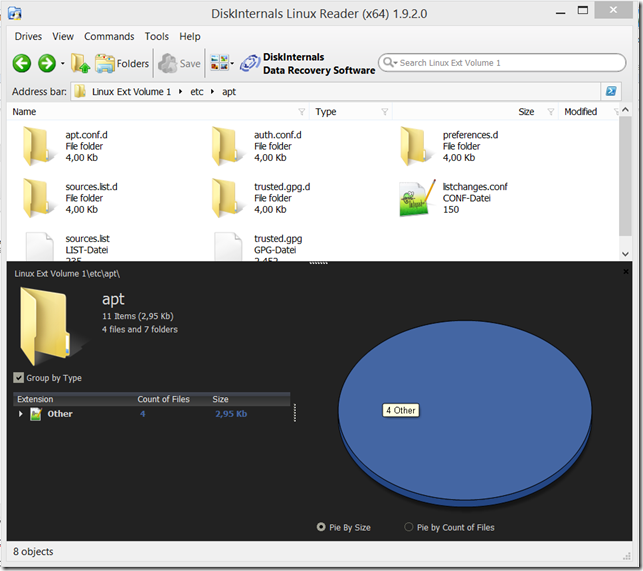Flashage de la carte mère PCCB Raspberry Pi Industrial Compute Module Carrier Board à l'aide d'un ordinateur Windows
Le site PCCB est notre carte porteuse de Raspberry Pi Compute Module avec interfaces industrielles :
Je vais décrire comment flasher le flash PCCB en utilisant un ordinateur Windows.
Conditions préalables
- Alimentation USB (ou alimentation en courant continu)
- PCCB
- module de calcul avec flash embarqué (les variantes Raspberry Pi Compute Module Lite n'ont pas de flash embarqué)
- Câble microUSB vers USB (remarque : certains câbles microUSB ne transportent pas de données ! Si ces instructions ne fonctionnent pas, assurez-vous que votre câble transporte les données et l'alimentation)
Insérez le module de calcul que vous voulez flasher dans le PCCB.
Installation du logiciel
Logiciel Raspberry Pi rpiboot
Le PCCB doit démarrer en utilisant l'aide de votre ordinateur hôte. Pour cela, vous devez installer un utilitaire spécial.
Téléchargez et exécutez le programme d'installation Windows à partir de cette URL :
https://github.com/raspberrypi/usbboot/raw/master/win32/rpiboot_setup.exe
Le site web de Raspberry Pi indique également : "Veuillez vous assurer que vous n'écrivez pas sur un périphérique USB pendant que le programme d'installation est en cours."
Imageur Raspberry Pi
Veuillez télécharger et installer Raspberry Pi Imager à partir de l'URL suivante :
https://www.raspberrypi.org/downloads/
Sélectionnez la version de Windows.
Note : ne le lancez pas tout de suite, ou ne le fermez pas s'il démarre, nous allons d'abord démarrer le matériel.
Connecter le matériel
Connectez le câble microUSB au port USB OTG (U$13 sur les anciennes versions de la carte). Connectez-le à votre ordinateur de bureau à l'autre extrémité.
Branchez le câble d'alimentation sur l'entrée d'alimentation USB (U$72 sur les anciennes versions de la carte), ou utilisez le connecteur CC pour alimenter le PCCB.
À ce stade (la première fois que vous utilisez ce port USB particulier), un nouveau périphérique sera installé sur Windows :
Démarrer rpiboot
Début rpiboot dans le menu de démarrage de Windows :
rpiboot s'affichera dans une fenêtre de terminal noire, et vous dira qu'il attend les modules de calcul (BCM2835 / BCM2836 / BCM2837 sont les numéros des SoC BroadCom) :
il devrait rapidement procéder à l'amorçage du PCCB :
La fenêtre se ferme d'elle-même et un nouveau lecteur apparaît (des boîtes de dialogue supplémentaires indiquant qu'un nouveau matériel est en cours d'installation peuvent apparaître).
Inspecter le nouveau lecteur
Vous pouvez utiliser l'utilitaire de gestion de l'ordinateur de Windows (Computerverwaltung en allemand), et cliquer ici sur Gestion des disques (Datenträgerverwaltung en allemand) pour voir le nouveau disque et ses partitions :
Comme vous pouvez le constater, le disque est composé de deux partitions dans ce cas précis.
Comme d'habitude, la première partition est une partition FAT. Vous pouvez l'ouvrir et l'inspecter dans l'explorateur Windows :
Vous pouvez traiter le PCCB / Flash comme vous traiteriez n'importe quel autre périphérique de stockage de masse, maintenant. N'oubliez pas non plus de le retirer en toute sécurité, une fois que vous avez terminé !
Écriture d'une image
Lancez Raspberry Pi Imager pour écrire une image :
Cliquez sur le bouton "CHOOSE SD CARD", et sélectionnez le module de calcul flash monté auparavant :
Attention : veillez à sélectionner le bon périphérique / lecteur ! Sinon, vous risquez de perdre des données !
Remarque : si aucun lecteur n'apparaît ici, il peut être nécessaire de créer une partition à l'aide de l'outil Gestionnaire de disques mentionné ci-dessus.
Cliquez sur le bouton "CHOOSE OS" pour sélectionner un système d'exploitation. Si vous le souhaitez, vous pouvez écrire l'une des images proposées, (veuillez noter que vous devez installer l'arbre des périphériques pour que le PCCB fonctionne correctement), ou sélectionner une image personnalisée.
Sélectionnez l'option "Use custom".
Utilisez la boîte de dialogue pour rechercher un fichier .img sur votre ordinateur.
(Remarque : mes lecteurs réseau n'apparaissent pas avec cet outil - vous devez donc, selon toute probabilité, copier l'image sur votre lecteur local).
Le bouton "ÉCRIRE" devrait maintenant être disponible :
Cliquez dessus, et cliquez sur OUI :
Vous verrez une barre de progression indiquant l'état actuel :
Après l'écriture, l'imageur Raspberry Pi vérifiera l'image.
Veuillez être patient pour les grandes images - en raison de la connexion USB 2.0, cela prendra un certain temps.
Enfin, il vous montrera si tout s'est bien passé :
Cliquez sur Continuer.
Notez que Raspberry Pi Imager démontera le flash pour vous.
Débranchez le PCCB
Si le flash est toujours monté, veillez à l'éjecter en toute sécurité en utilisant la procédure Windows par défaut.
Débranchez le câble microUSB, puis débranchez le câble d'alimentation (ou appuyez sur le bouton RESET pour effectuer un cycle d'alimentation sur le PCCB).
L'image est maintenant sur le Flash, félicitations !
Bonus
DiskInternals Linux Reader sera également en mesure d'accéder aux partitions Linux :
https://www.diskinternals.com/linux-reader/
Grâce à cet outil, vous pouvez inspecter les partitions Ext2 / Ext3 / Ext4 / ReiserFS / HFS / HFS+ / NTFS / FAT / exFAT, et copie à partir de celui-ci.
Veuillez vérifier leur licence - il s'agit d'un freeware non commercial.
Comme vous pouvez le voir dans cette capture d'écran, le lecteur physique 0001 est le PCCB avec un module de calcul de 4 Go.
Il a deux partitions - le volume de démarrage et un volume ext Linux, que vous pouvez procéder à l'inspection :
Note - ceci n'est généralement pas nécessaire sur les images Alpine Linux pour le Raspberry Pi, puisque le système entier réside dans la partition FAT et fonctionne dans la RAM.
Réf.
- https://www.raspberrypi.org/documentation/hardware/computemodule/cm-emmc-flashing.md
- https://www.raspberrypi.org/downloads/raspberry-pi-os/
- https://www.raspberrypi.org/blog/raspberry-pi-imager-imaging-utility/
- https://www.diskinternals.com/linux-reader/
Note :
Si vous souhaitez également créer une image à partir de votre Pi, vous pouvez essayer Win32DiskImager - mais cet outil a cessé de fonctionner sur mon bureau pour une raison quelconque.