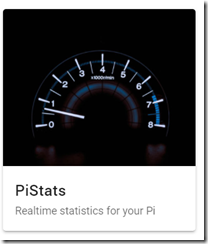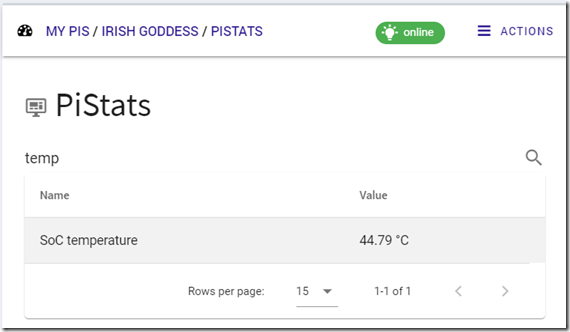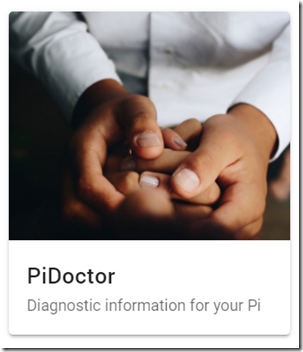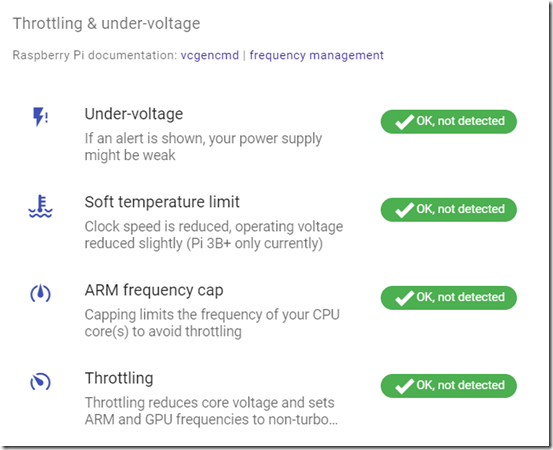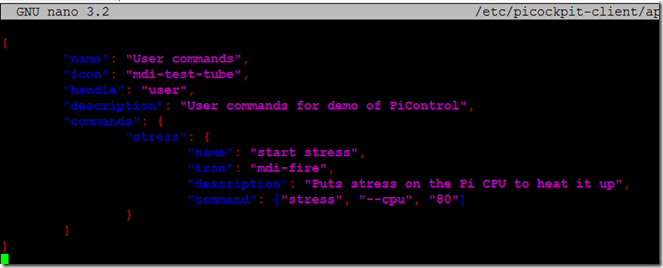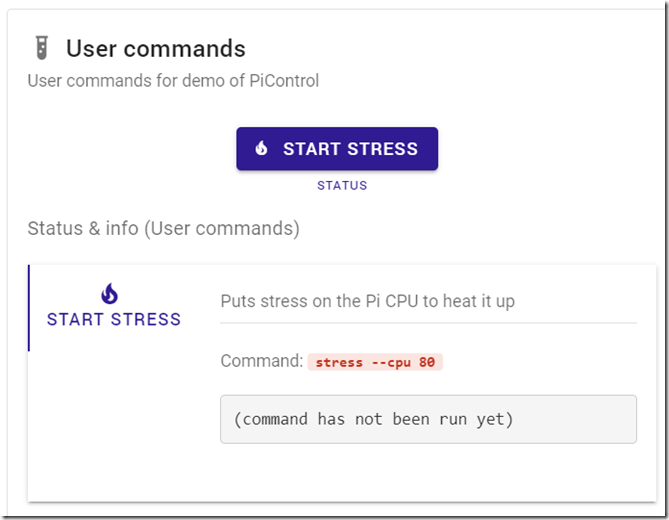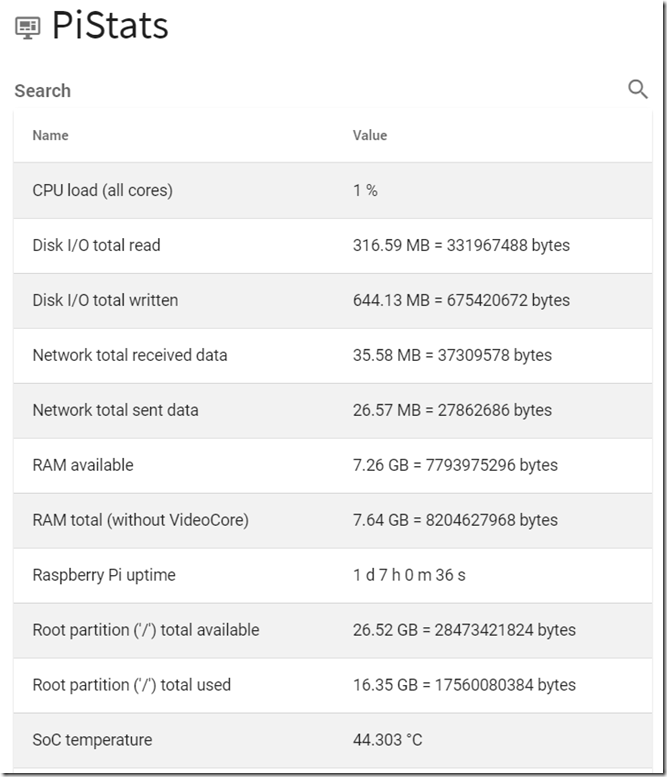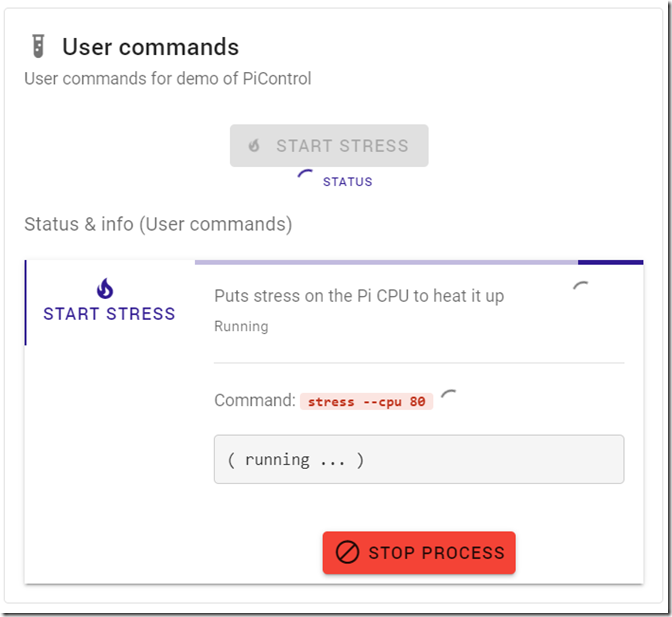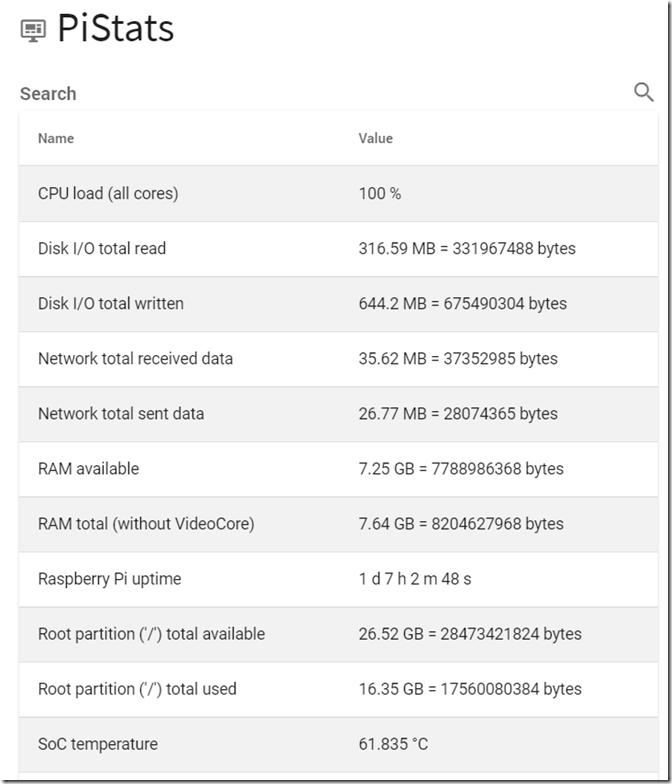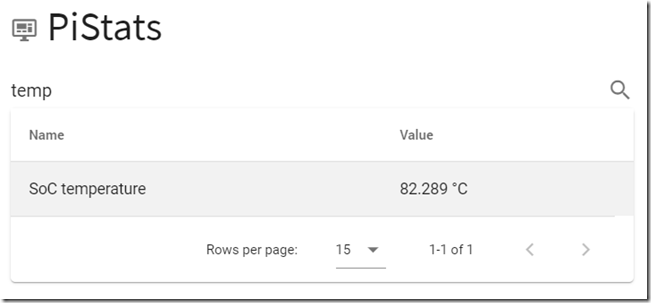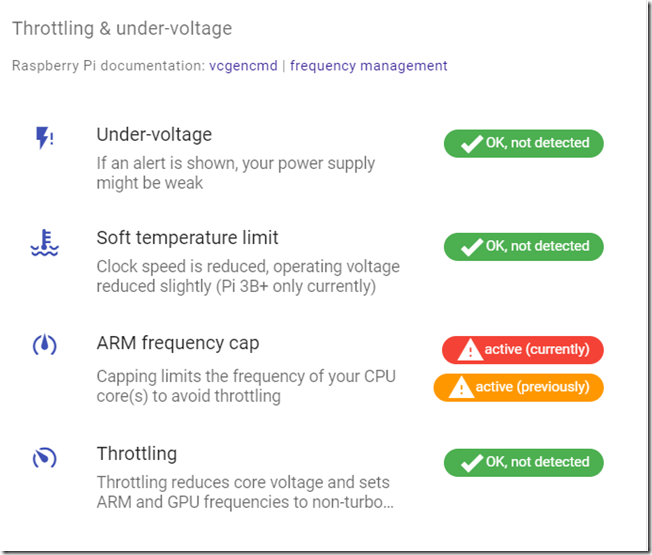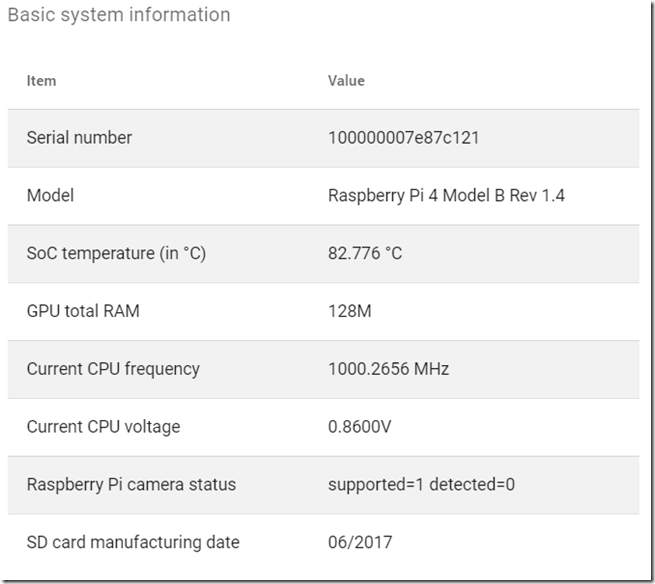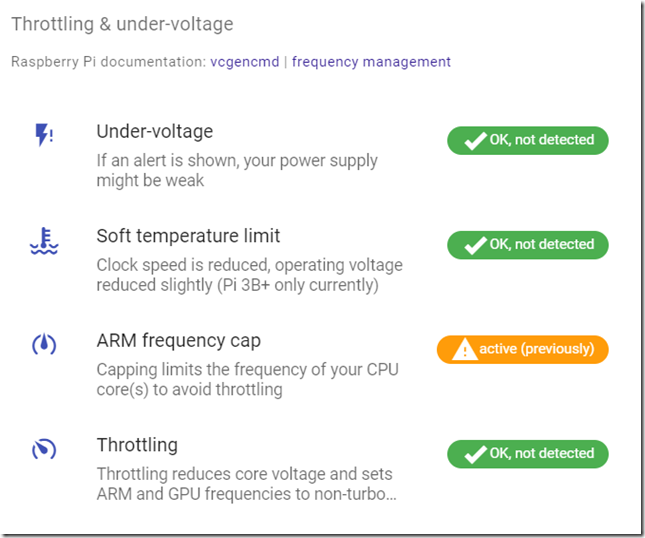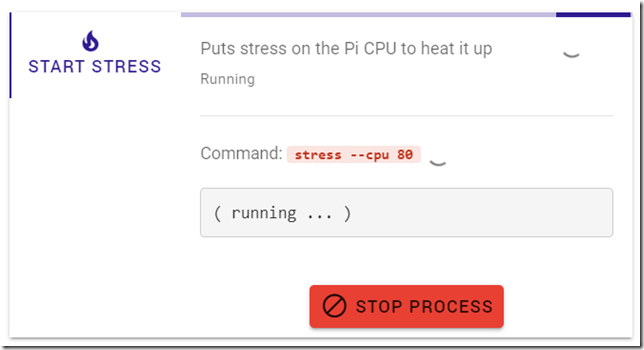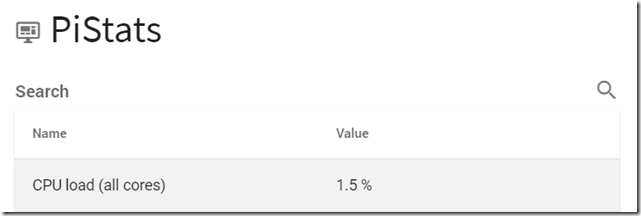Pruebas de estrés de una Raspberry Pi 4 con PiCockpit - monitorización de la temperatura
Utilizando el nuevo PiCockpit v2.0, puedes monitorizar la temperatura actual del SoC de la Pi en una interfaz web fácil de usar (en PiStats).
Simplemente haga clic en PiStats, e introduce temp en la búsqueda:
esto reducirá la pantalla a la temperatura del SoC. La temperatura se actualizará cada segundo.
También te recomiendo que utilices el módulo System de PiDoctor, en recarga automática para monitorizar el límite de temperatura, el tope de frecuencia y los eventos de estrangulamiento.
desplácese hacia abajo para ver la vista de estrangulamiento y bajo voltaje:
Esta es la vista que te gustaría ver - el sistema se mantiene dentro de los límites de temperatura, no hay estrangulamiento - tu Pi funciona de forma óptima.
Hay dos desviaciones diferentes de esto: actualmente fuera de las especificaciones (por ejemplo, está actualmente en bajo voltaje) , o ha estado fuera de las especificaciones en el pasado (por ejemplo, ha tenido bajo voltaje desde el último arranque) - usted puede ver ambos en esta vista.
Crear un botón para lanzar la tensión en el Pi a la carta
Necesitará la línea de comandos para esto.
sudo apt-get update
sudo apt-get install stress
sudo nano /etc/picockpit-client/apps/com.picockpit/picontrol/modules/user.json
Introduzca la siguiente configuración en el nuevo archivo:
{
"nombre": "Comandos de usuario",
"icono": "mdi-test-tube",
"mango": "usuario",
"descripción": "Comandos de usuario para la demostración de PiControl",
"comandos": {
"estrés": {
"nombre": "tensión de inicio",
"icono": "mdi-fuego",
"descripción": "Pone en tensión la CPU de la Pi para calentarla",
"comando": ["stress", "-cpu", "80"]
}
}
}
Nota: Lamentablemente WordPress desordena el formato del código y los caracteres. Por favor, consulte esta captura de pantalla para ver cómo debería ser el texto:
Consejo: puede ver un lista de todos los iconos disponibles aquí (Iconos de Material Design).
Guardar con Ctrl + O, Salir con Ctrl + X
Luego, recargue picockpit-client.
sudo service picockpit-client reload
En PiControl, ahora debería aparecer un nuevo panel con los comandos de usuario:
(no es necesario recargar el sitio web - aparecerá por sí mismo, si la Pi está en línea y el frontend de PiCockpit tiene una conexión).
Una captura de pantalla antes de empezar
Aquí hay una captura de pantalla de la salida de PiStats antes de iniciar Stress:
Obsérvese la baja carga de la CPU a 1 % y la temperatura del SoC a 44,303 °C
Ahora haga clic en el botón "Start Stress" para iniciar Stress. La pantalla de PiControl cambiará así:
PiStats con el estrés en marcha
Como puedes ver, la carga de la CPU está inmediatamente a 100 %, y la temperatura del SoC saltó a 61,835 °C.
El uso de diferentes parámetros para la tensión le permitirá variar la carga para modelar una imagen realista de la carga esperada.
Además, podría cargar el VideoCore reproduciendo un vídeo, por ejemplo, lo que calentaría aún más el SoC.
Continúe vigilando el Estrangulamiento y baja tensión en el módulo System de PiDoctor para ver si se producen estos eventos.
Impulsando el SoC
Puse un poco de plástico de burbujas en la parte superior de la Pi, para evitar la circulación de aire eficiente, y también estoy corriendo un video de la Pi:
omxplayer thais.mp4
(Tendrá que proporcionar su propio archivo de vídeo para ello, Estoy usando una descarga de este video de YouTube)
Estas medidas, en conjunto, llevan al SoC a más de 80 °C:
Esto también aparece en PiDoctor:
En esta captura de pantalla se ve el tope de frecuencia de ARM activado, para proteger el SoC de daños por sobrecalentamiento.
Más arriba, en el módulo Sistema, también puedes comprobar la frecuencia actual de la CPU. En este caso estaba limitada a 1 GHz:
El tapón se levanta cuando la temperatura baja, la frecuencia vuelve a ser de 1,5 GHz (en una Pi 4):
Pero el hecho de que se haya producido un evento de limitación de la frecuencia se mantendrá hasta el próximo arranque:
Consejo: para evitar el sobrecalentamiento de la Pi 4 bajo cargas de trabajo masivas, recomendamos utilizar el Caso FLIRC.
Detener el estrés
Mantenga abierta la ventana desde la que inició el estrés - podrá detenerlo aquí haciendo clic en Detener el proceso.
Nota: es posible que aparezca un mensaje de advertencia, pero el uso de la CPU volverá a la normalidad, lo que indica que el estrés se ha detenido:
Esta es la forma de hacer las cosas en PiCockpit - por supuesto, también puede simplemente ejecutar el estrés desde la línea de comandos (por SSH, por ejemplo).
Monitorizar la temperatura de esta manera es genial para ver los efectos de diferentes recintos y escenarios en tu Raspberry Pi.
Instalación de picockpit-client y uso de picockpit
Haga clic en aquí para leer mi anterior entrada en el blog sobre cómo utilizar la Raspberry Pi con PiCockpit.