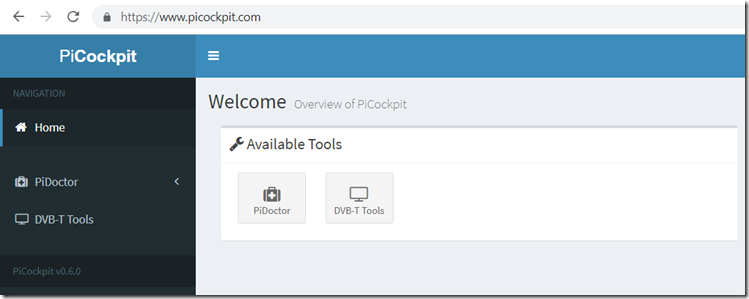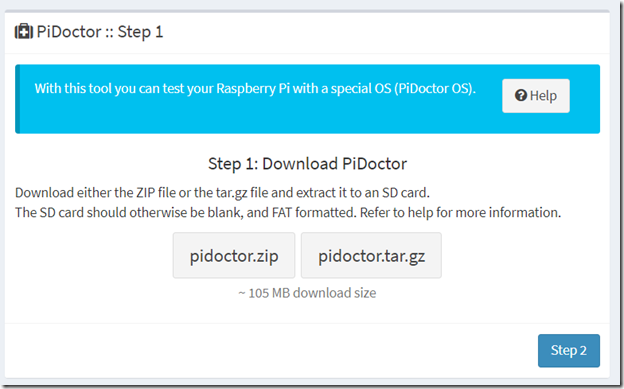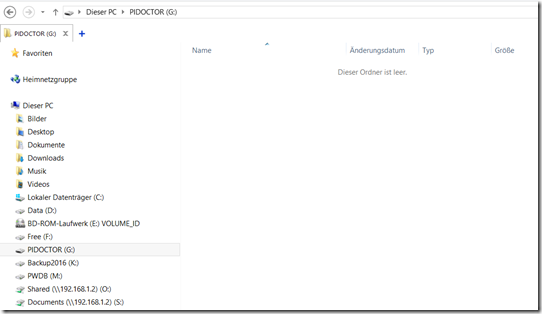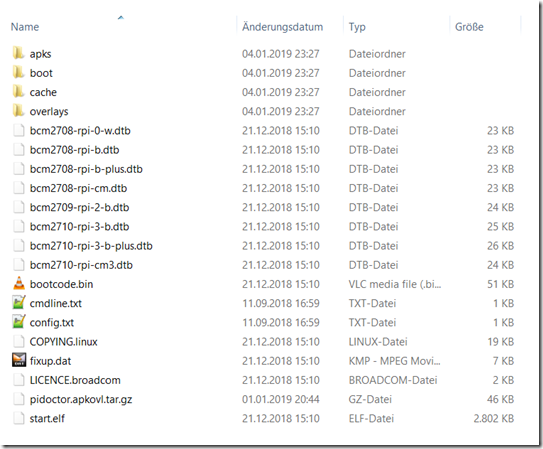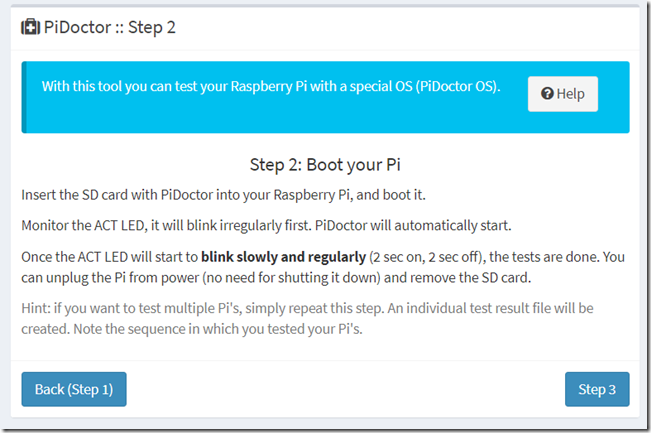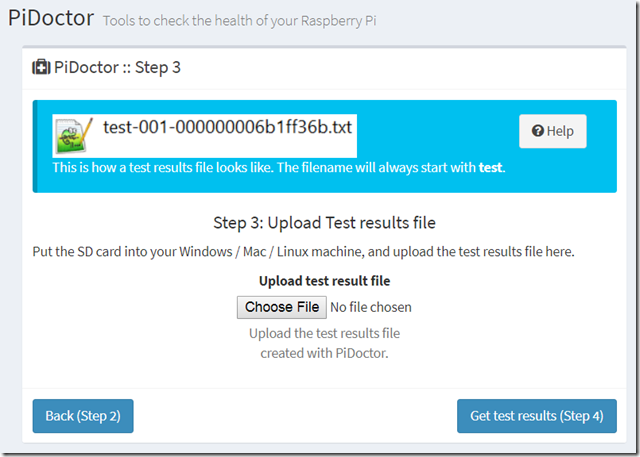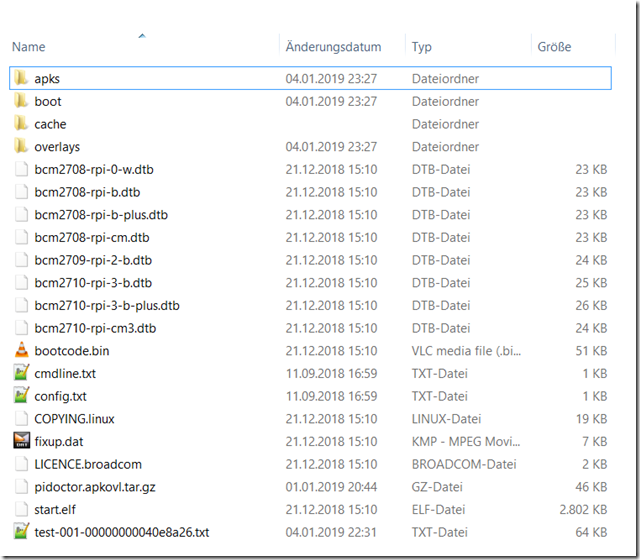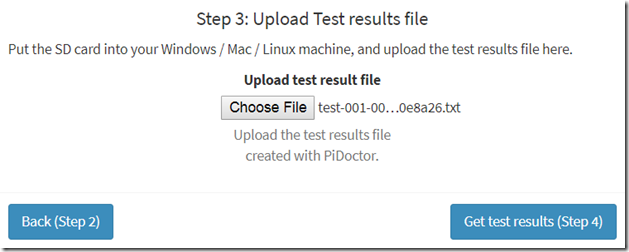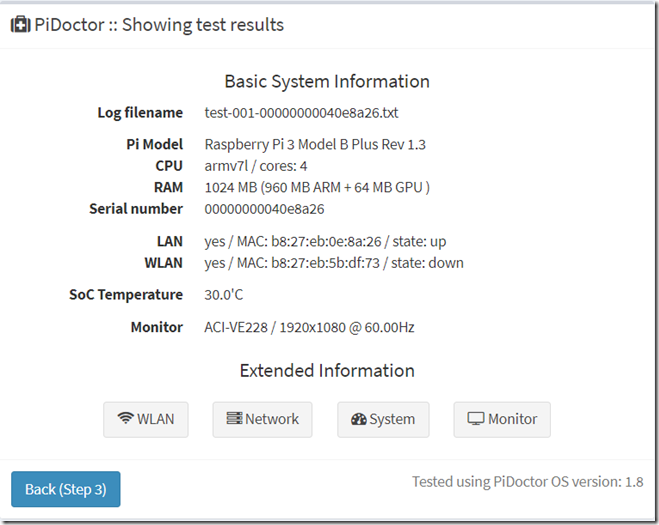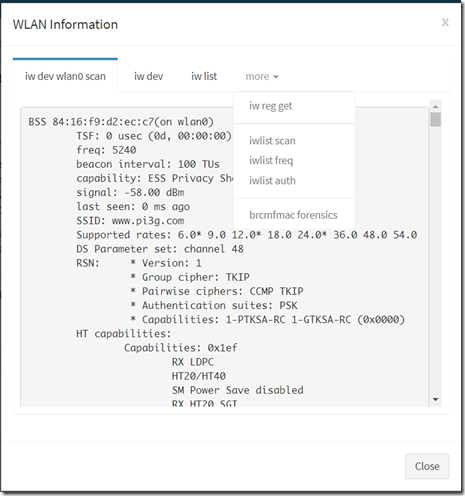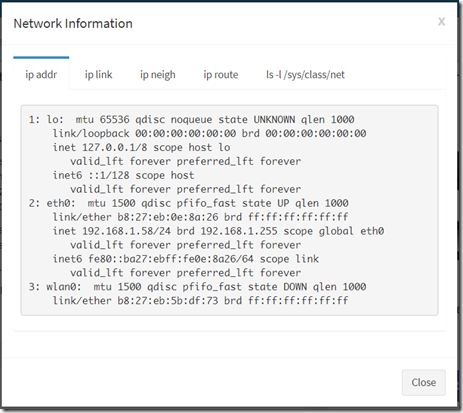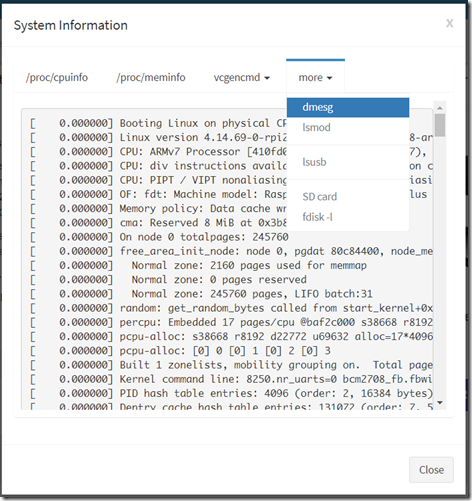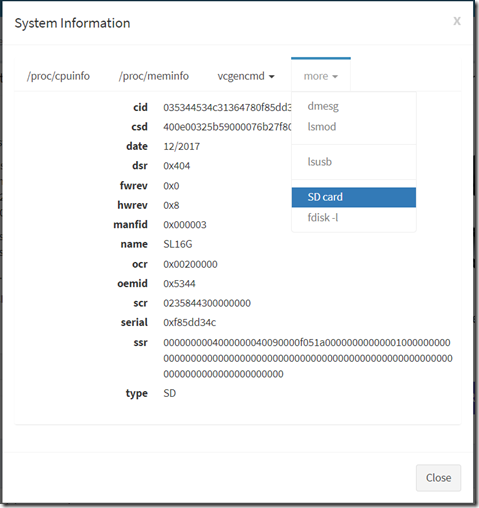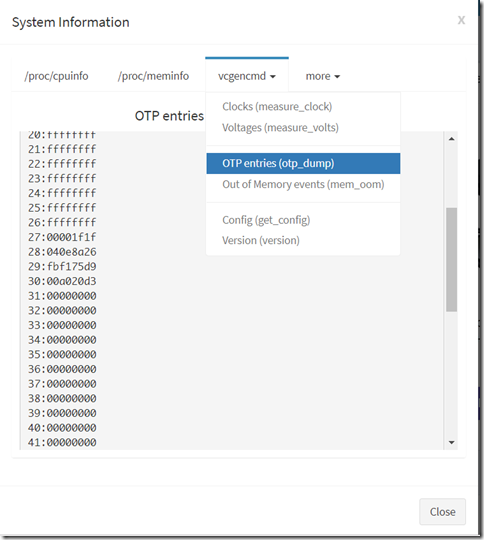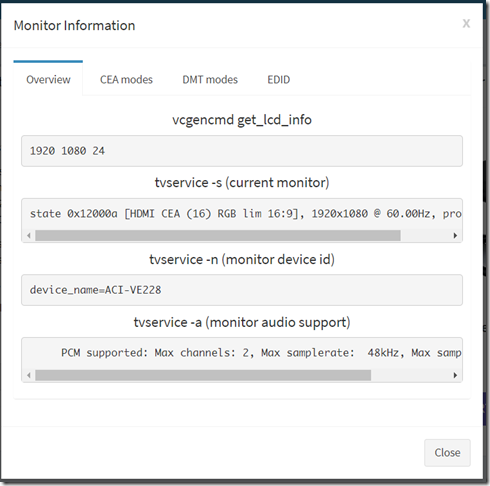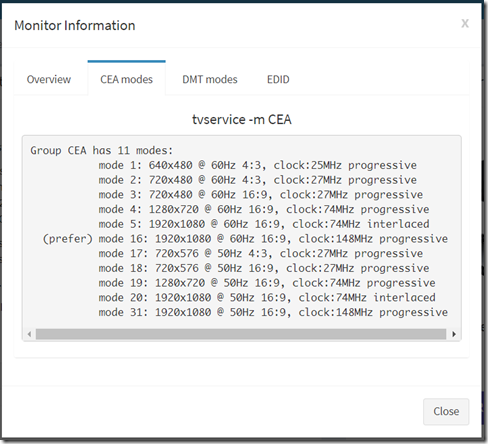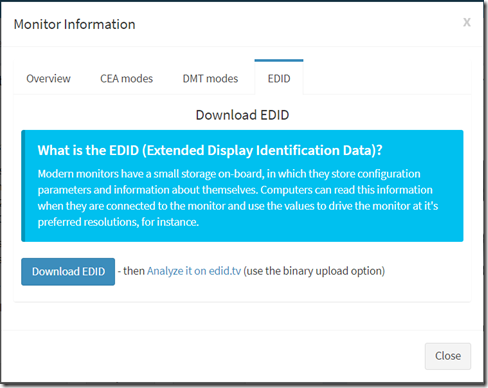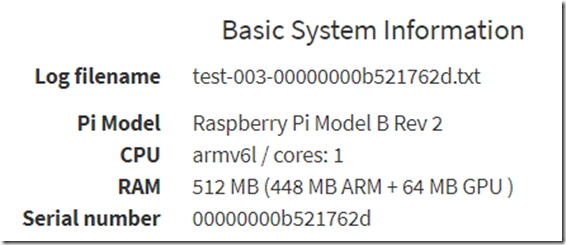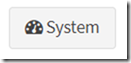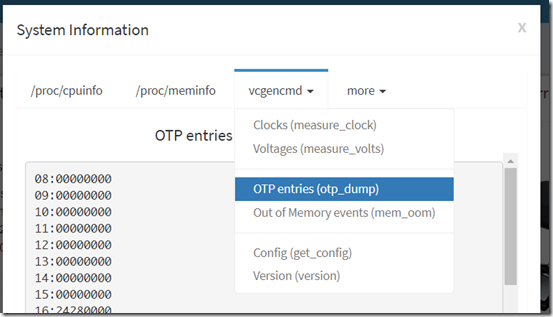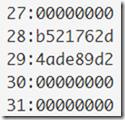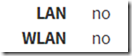Introductie van PiCockpit en PiDoctor - hoe u uw Raspberry Pi kunt testen en er informatie over kunt krijgen
We streven ernaar om de Raspberry Pi nog gemakkelijker te gebruiken voor iedereen.
Maak kennis met PiCockpit
Daartoe introduceren wij vandaag ons nieuwe platform PiCockpit. PiCockpit zal in de loop der tijd worden uitgebreid met nuttige hulpmiddelen voor Raspberry Pi gebruikers en beheerders.
We beginnen met twee hulpmiddelen om de Raspberry Pi-gemeenschap te helpen:
- PiDoctor - een gemakkelijke, comfortabele en voorspelbare manier om uw Raspberry Pi te testen
- DVB-T Gereedschap - vooral van belang voor Duitse Pi-gebruikers, maak een definitiebestand voor TV Headend om toegang te krijgen tot DVB-T2 (lees er hier meer over, in het Duits)
het beste van alles: deze beide hulpmiddelen zijn helemaal gratis te gebruiken!
Wat is PiDoctor, welk probleem lost het op?
Als een erkend Raspberry Pi wederverkoper (buyzero.de is onze online one-stop shop voor al uw Raspberry Pi behoeften ) hebben we ook om klanten te bedienen met kapotte Raspberry Pi's.
We wilden beter te kunnen vaststellen of het een softwareprobleem of een hardwarefout isen het leven gemakkelijker maken voor onze klanten en, Raspberry Pi gebruikers in het algemeen.
Het uitgangspunt is dat geen commandoregel-vaardigheden nodig moeten zijn voor de gebruiker van PiDoctor. En de uitvoer zou nuttig moeten zijn voor iemand die zijn weg in Linux kent.
Voorbeeld: Pi Zero W zonder WiFi
Zo zijn er meldingen van Pi Zero W's die geen gebruik kunnen maken van de ingebouwde WiFi. Nader onderzoek wees uit dat dit in sommige (zeldzame) gevallen te wijten is aan het feit dat het OTP-veld 30 niet correct is ingesteld.
OTP zijn one time programmeerbare velden in de Raspberry Pi SoC, veld 30 wordt ingesteld tijdens de fabricage en kan niet worden gewijzigd door eindgebruikers. Het OTP-veld 30 stelt de identiteit van de Pi in.
Als het OTP-veld 00000000 het is niet ingesteld, en de Pi wordt weer een "Raspberry Pi 1 B"
In dit geval moet de Raspberry Pi naar de verkoper worden teruggestuurd voor omruiling.
Helaas is deze en andere informatie moeilijk toegankelijk voor iemand die nog niet vertrouwd is met de commandoregel, en algemene concepten van Linux.
Instructies en how-to's kosten tijd en vereisen een ondersteunende staf die op de hoogte is van deze problemen en in staat is de juiste diagnose te stellen.
We hebben ook veel gevallen gezien waarin gebruikers de verkeerde voedingen, slechte SD-kaarten of verouderde besturingssysteemsoftware gebruikten.
Het gebeurt wanneer nieuwe Raspberry Pi's worden geïntroduceerd - gebruikers gaan er gewoon van uit dat dezelfde software op de nieuwe Pi zal opstarten. Helaas is dat niet zo eenvoudig.
PiDoctor maakt het leven gemakkelijker
Om veel diagnostische informatie te kunnen krijgen, en het leven voor de eindgebruiker echt gemakkelijk te maken, zijn we op het idee van PiDoctor gekomen.
Om PiDoctor te gebruiken, volgt u vier eenvoudige stappen.
Stap 1: zet PiDoctor op de SD-kaart - geen imaging tool nodig!
In stap een downloadt u het PiDoctor OS, en pakt het uit op een SD-kaart. Er is geen image-schrijftoepassing nodig - PiDoctor kan rechtstreeks worden gekopieerd met de Windows Verkenner.
Windows gebruikers zullen waarschijnlijk de voorkeur geven aan de .zip download - terwijl Linux gebruikers wellicht de voorkeur geven aan het .tar.gz pakket. MacOS gebruikers kunnen beide kiezen (zip is misschien iets handiger).
U moet een nieuwe SD-kaart gebruiken, die FAT32 geformatteerd is. Wij raden SanDisk SD-kaarten aan, idealiter klasse 10.
In het geval dat u uw SD kaart moet formatteren, raden wij u de tool SDFormatter. (Windows / Mac )
Deze afbeelding toont een lege SD-kaart (in mijn geval drive G, uw drive letter zal waarschijnlijk anders zijn)
Kopieer de inhoud van het PiDoctor .zip- of tar.gz-bestand naar de SD-kaart:
Verwijder de SD-kaart veilig uit uw station:
Stap 2: Start de Raspberry Pi op met PiDoctor OS
Om meer informatie te verkrijgen en uw netwerkverbinding en HDMI-uitgang te testen, raad ik u aan een LAN-kabel (aangesloten op uw netwerk), en een HDMI-kabel (aangesloten op uw monitor / TV) aan te sluiten.
Het aansluiten van de Pi op uw netwerk en/of monitor is optioneel. In ieder geval moet u altijd voorzichtig zijn als iemand u vraagt om een onbekende software in uw netwerk op te starten!
Start de Pi op door hem aan te zetten.
Het zal automatisch de PiDoctor testen starten.
Terwijl het systeem opstart en de tests aan de gang zijn, knippert de ACT-LED snel en onregelmatig.
PiDoctor zal de testresultaten naar een bestand op de SD-kaart schrijven.
Zodra de tests klaar zijn en het veilig is om uw Pi los te koppelen, zal de ACT-LED langzaam en periodiek beginnen te knipperen ( 2 sec. aan, 2 sec. uit).
Zodra de tests zijn uitgevoerd, hoort u ook een geluid, als uw monitor geluiden kan afspelen.
Haal de stekker van uw Pi uit het stopcontact en verwijder de SD-kaart.
Stap 3: Upload het bestand met testresultaten
Opmerking: als u alleen de PiDoctor webinterface wilt testen zonder het PiDoctor OS op te starten, kunt u gewoon op het plaatje in de helpbalk klikken om een voorbeeldresultatenbestand te downloaden.
Nadat u uw SD-kaart opnieuw in uw desktop computer heeft gestoken, zou er een nieuw bestand aanwezig moeten zijn:
zoek naar een bestand dat begint met test
Het bestand is van het type ".txt".
Hint: U kunt (en moet waarschijnlijk!) de inhoud bekijken, om te zien of u het erg vindt om de informatie naar PiCockpit.com te uploaden. Wij scannen bijvoorbeeld het WLAN om te zien of de Pi goed toegang heeft tot WiFi.
Klik op "Bestand kiezen" en upload het bestand test-xxx-yyy.txt van uw SD-kaart (xxx is het volgnummer van de test - het wordt bij elke test hoger, en yyy is het serienummer van de Pi die getest werd).
Klik op "Verkrijg de testresultaten (stap 4)"
Stap 4: Bekijk de testresultaten
Het overzicht toont u enkele basisgegevens over uw Pi:
- Pi-model (zoals aangegeven door vcgencmd - als dit niet overeenkomt, is uw OTP #30 misschien niet juist geprogrammeerd)
- CPU (ARMv7 wordt aangegeven voor alles vanaf Pi 2), aantal kernen
- RAM - en verdeling tussen ARM en GPU (deze verdeling wordt ingesteld in config.txt, op dit moment gebruiken we de standaardwaarden voor PiDoctor OS)
- Serienummer van uw Pi
- LAN MAC, status (up betekent dat u verbonden bent met een netwerk)
- WLAN MAC, status moet hier altijd omlaag zijn als WLAN aanwezig is op uw apparaat
- Temperatuur van de SoC (eenmaal gemeten tijdens de test, niet continu)
- De monitor - als die was aangesloten
Met behulp van de knoppen kunt u aanvullende informatie opvragen. Er is hier veel informatie te vinden:
Tenslotte wordt onderaan de PiDoctor OS-versie aangegeven. Nieuwe PiDoctor OS-versies brengen meer tests met zich mee, dus het kan zijn dat niet alle testresultaten beschikbaar zijn als u een oudere versie gebruikt.
Advies: gebruik de nieuwste beschikbare versie om uw systeem te testen.
Dat is het eigenlijk - u hebt uw Pi getest met PiDoctor OS. Gefeliciteerd! Kijk door de extra informatie tabs om te graven in de systeemconfiguratie en output.
Hier zijn nog wat screenshots:
EDID
Het EDID-bestand wordt door de Pi van uw monitor gelezen. Het bevat specifieke informatie over uw monitor, bedoeld om de computer te ondersteunen bij het aansturen van de monitor met de juiste resolutie, enz.
Door te klikken op de knop "Download EDID" kunt u de EDID downloaden die door PiDoctor is vastgelegd. Dit werkt in de Chrome browser, met Internet Explorer, enz. kan uw ervaring variëren.
edid.tv biedt u de mogelijkheid om het EDID bestand in te sturen en te analyseren, om meer informatie over uw monitor te lezen. Gratis, en zonder dat u zich hoeft aan te melden.
Let erop dat u elk bestand slechts eenmaal kunt indienen - daarom zou wil je een account bij hen aanmaken om de informatie opnieuw te bekijken voor het uploaden.
Het is duidelijk dat er geen EDID kan worden gelezen als er geen monitor is aangesloten.
Terug naar ons voorbeeld
Pi Zero W met hardwareproblemen (verkeerde OTP ingesteld)
In dit geval wordt de Pi Zero W foutief geïdentificeerd als "Raspberry Pi Model B Rev 2":
In de uitgebreide info over het systeem kunnen we de OTP velden bekijken:
Klik op de "Systeem" knop
Klik op het tabblad "vcgencmd", en selecteer "OTP entries (otp_dump)"
scroll naar beneden:
We kunnen hier zien dat het veld 30 niet goed was ingesteld - daarom keert de Pi terug naar "zijn" Pi 1B Rev 2.
Dit is ook de reden dat er geen WLAN werkt / geactiveerd is:
Ik hoop dat u het ermee eens bent dat dit gemakkelijker te diagnosticeren is met PiDoctor, dan minder technische gebruikers te instrueren vcgencmd otp_dump in de commandoregel uit te voeren, en veel gemakkelijker als u een reeks Pi's moet testen!
Meer functionaliteit komt eraan, en ik hoop dat u uw input / feedback over de tool kunt geven. Alle feedback - vooral opbouwende kritiek - is welkom.
Wil je wat meer info?
Open Sourcing PiDoctor OS / een beetje achtergrondinformatie
Over een tijdje zullen we PiDoctor OS open source maken - in feite kunt u nu al inloggen op het image en kijken hoe het gebouwd is. Er is een bestand met de naam pidoctor.py in /opt/pidoctor/
Inloggen met: root / pidoctor
PiDoctor is gebouwd met Alpine Linux en Python, gepatcht met de meest recente firmware van de Raspberry Pi Foundation. Alpine Linux wordt gebruikt in een read-only configuratie, de SD-kaart wordt kort read-write gemount om het bestand met testresultaten te schrijven, daarna wordt hij weer read-only gemount.
De informatie die wordt verzameld, wordt bijna volledig gecontroleerd door /opt/pidoctor/config.jsonen wordt weggeschreven naar een JSON-bestand als test-xxx-yyy.txt op de SD-kaart (xxx is de testrun, en yyy de serie van de Pi die werd getest).
Verschillende Pi's achter elkaar testen
PiDoctor OS is gebouwd om gemakkelijk meerdere Raspberry Pi's na elkaar te kunnen testen. Noteer de volgorde waarin uw Pi's zijn getest. Vervolgens kunt u aan de hand van de bestandsnaam van het testresultatenbestand reconstrueren welk testresultatenbestand bij welke Pi hoort.
De afbeelding toont verschillende testbestanden - dezelfde Pi is drie keer achter elkaar getest (zoals te zien is aan de volgnummers 001, 002, 003, en dezelfde Raspberry Pi serie).
U kunt nu elk bestand afzonderlijk naar PiCockpit uploaden, om de testresultaten te verkrijgen.
Steun ons
U kunt ons steunen door feedback te geven over PiCockpit en PiDoctor - welke functies zou u graag willen zien? Wat vindt u omslachtig, moeilijk of onvriendelijk in het gebruik?
We zullen proberen om zoveel mogelijk gratis aan te bieden, voor de Raspberry Pi gemeenschap. Om de verdere ontwikkeling van deze tool te steunen, kunt u overwegen aankoop van uw volgende Pi van ons: www.buyzero.de