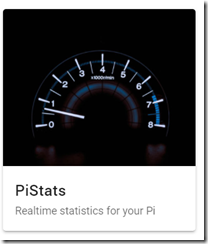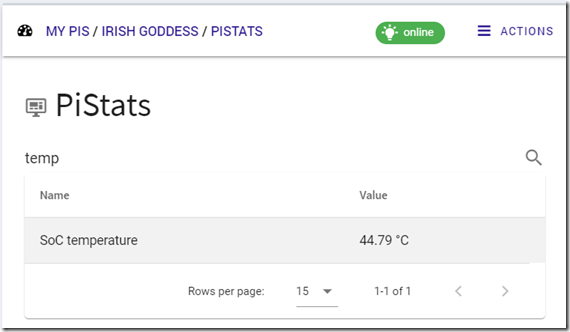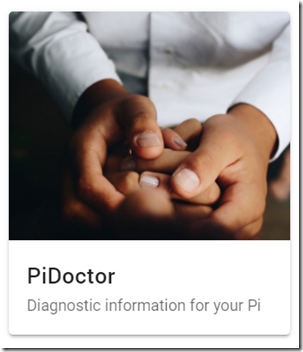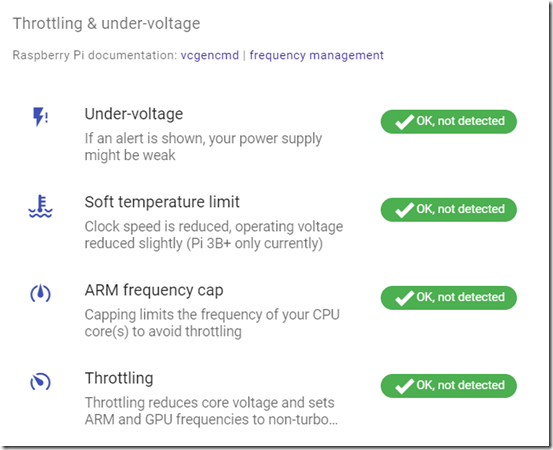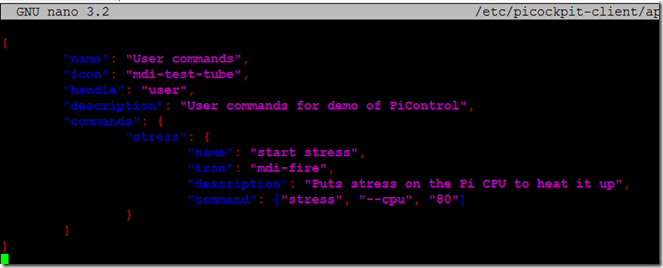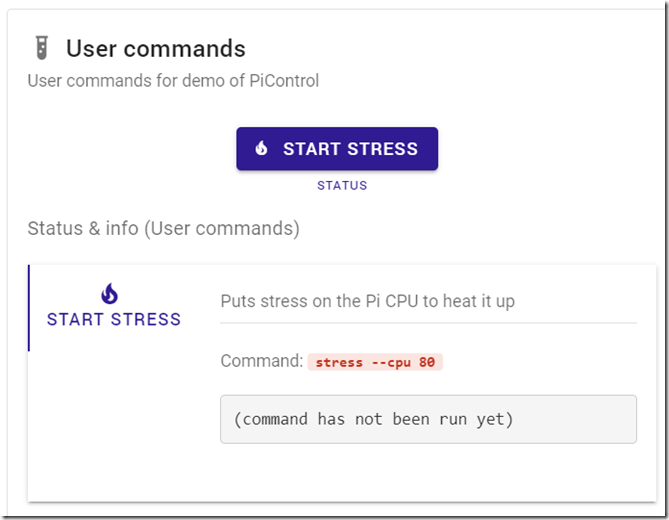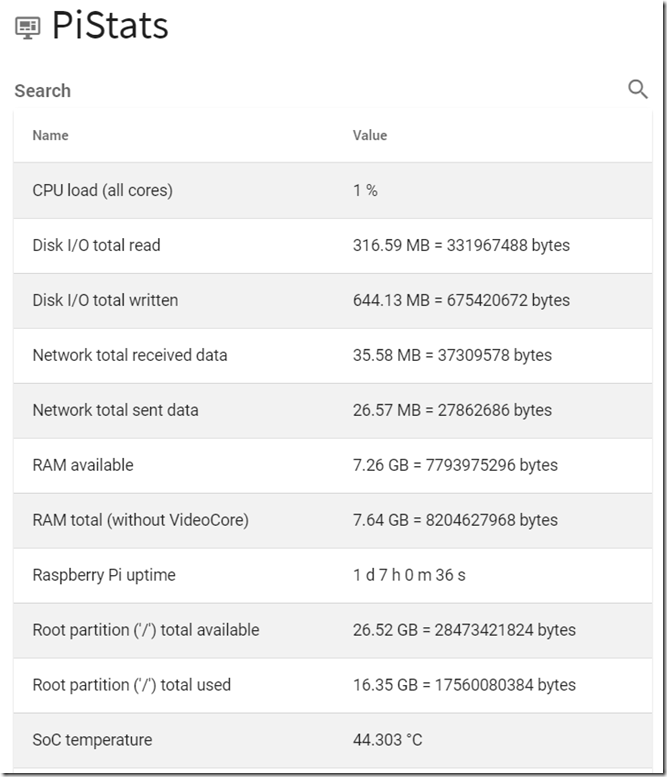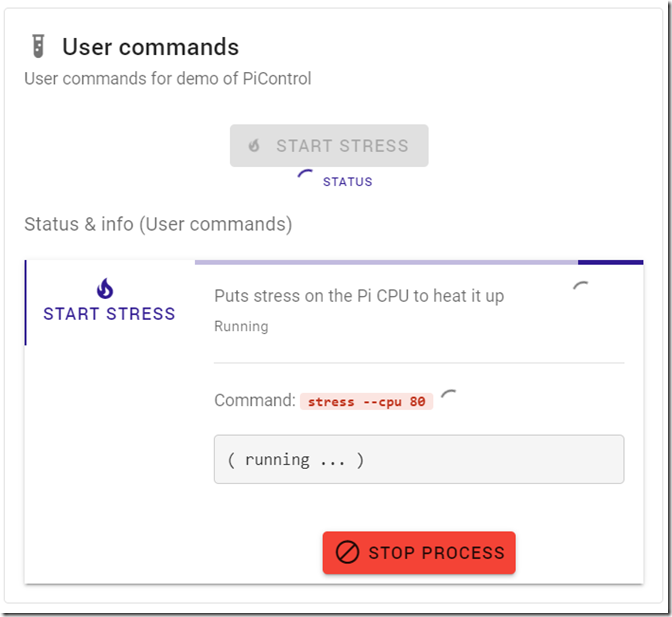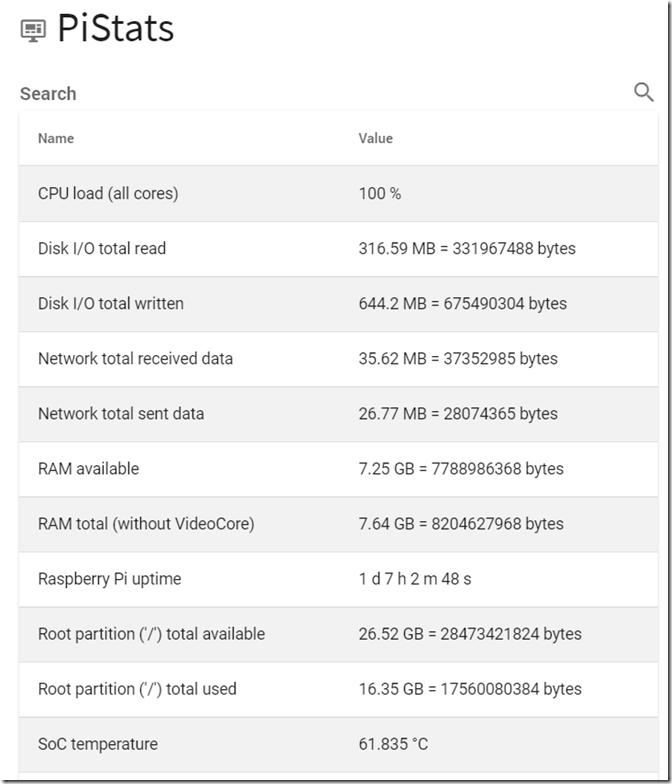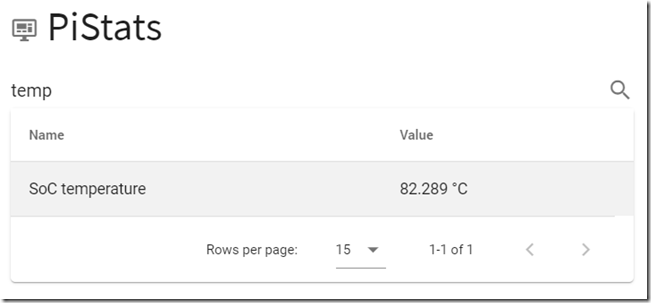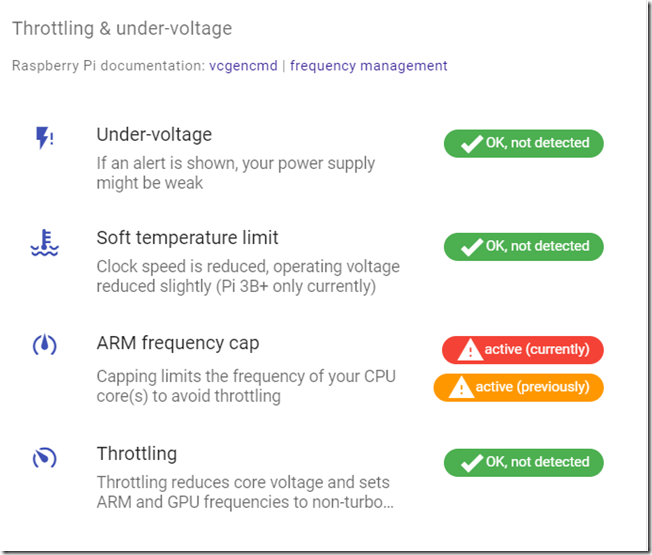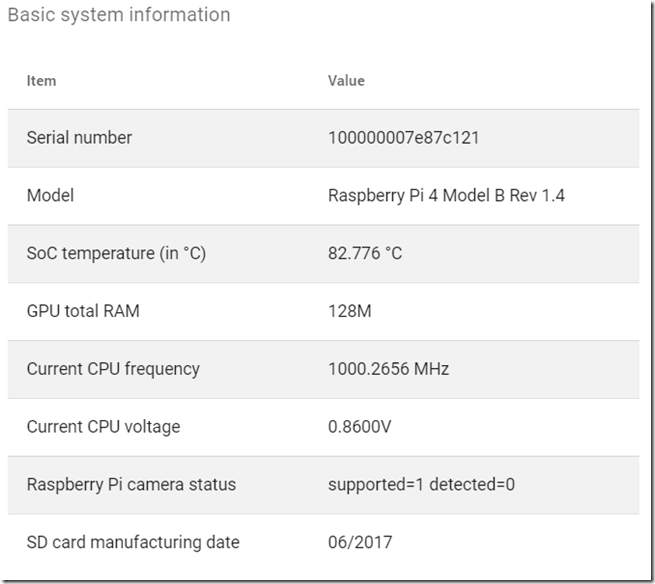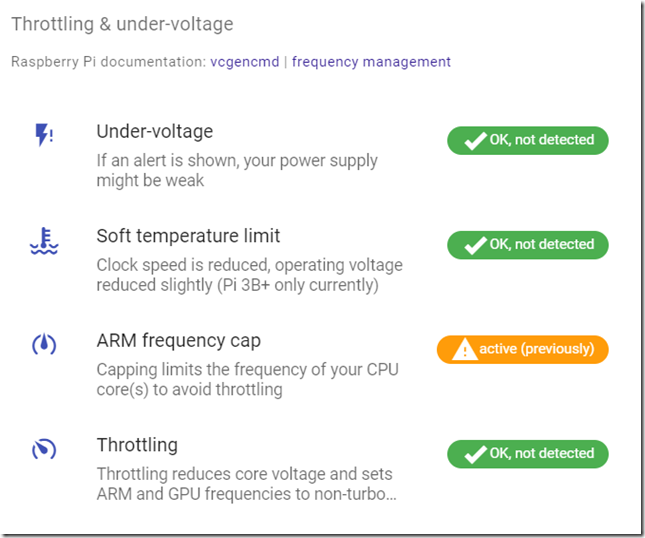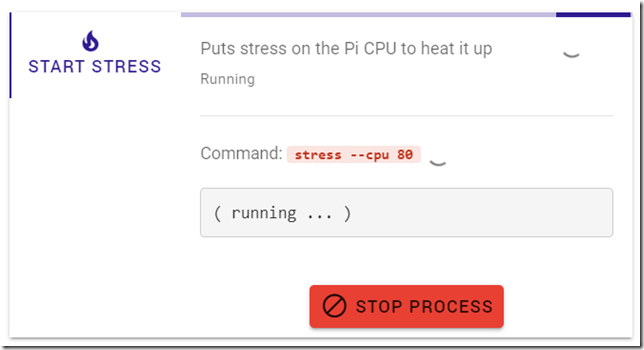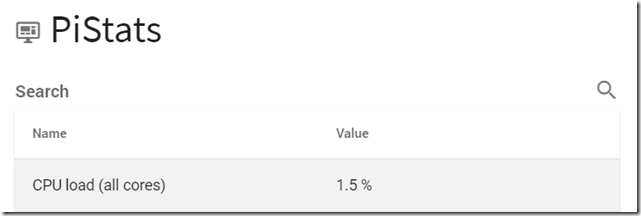Test de stress d'un Raspberry Pi 4 avec PiCockpit - surveillance de la température
En utilisant le nouveau PiCockpit v2.0, vous pouvez surveiller la température actuelle du SoC du Pi dans une interface web facile à utiliser (dans PiStats).
Il suffit de cliquer sur PiStats, et entrez temp dans la recherche :
cela réduira l'affichage à la seule température du SoC. La température sera mise à jour toutes les secondes.
Je vous recommande également d'utiliser le module System du PiDoctor, en auto-recharge, pour surveiller la limite de température, le plafond de fréquence et les événements d'étranglement.
Faites défiler vers le bas pour voir la vue de l'étranglement et de la sous-tension :
C'est la vue que vous aimeriez voir - le système reste dans les limites de température, il n'y a pas d'étranglement - votre Pi fonctionne de manière optimale.
Il existe deux types de déviations : actuellement hors norme (par exemple, est actuellement en sous tension), ou a été hors norme dans le passé (par exemple, a eu une sous tension depuis le dernier démarrage) - vous pouvez voir les deux dans cette vue.
Créer un bouton pour lancer le stress sur le Pi à la demande
Vous aurez besoin de la ligne de commande pour celle-ci.
sudo apt-get update
sudo apt-get install stress
sudo nano /etc/picockpit-client/apps/com.picockpit/picontrol/modules/user.json
Entrez la configuration suivante dans le nouveau fichier :
{
"nom" : "Commandes de l'utilisateur",
"icône" : "mdi-test-tube",
"handle" : "utilisateur",
"description" : "Commandes utilisateur pour la démo de PiControl",
"Commandes" : {
"stress" : {
"nom" : "stress de départ",
"icône" : "mdi-fire",
"description" : "Exerce une pression sur le processeur du Pi pour le chauffer",
"commande" : ["stress", "-cpu", "80"]
}
}
}
Note : Malheureusement, WordPress ne respecte pas le formatage des codes et des caractères. Veuillez vous référer à cette capture d'écran pour savoir à quoi devrait ressembler le texte :
Conseil : vous pouvez voir un liste de toutes les icônes disponibles ici (Icônes de conception matérielle).
Enregistrer avec Ctrl + O, Quitter avec Ctrl + X
Puis rechargez picockpit-client.
sudo service picockpit-client reload
Dans PiControl, un nouveau panneau avec des commandes utilisateur devrait maintenant apparaître :
(il n'est pas nécessaire de recharger le site web - il apparaîtra tout seul, si le Pi est en ligne et que le frontend PiCockpit est connecté).
Une capture d'écran avant de commencer
Voici une capture d'écran de la sortie de PiStats avant le démarrage de Stress :
notez la faible charge du CPU à 1 % et la température du SoC à 44.303 °C
Cliquez maintenant sur le bouton "Start Stress" pour lancer Stress. L'écran de PiControl changera comme ceci :
PiStats avec stress en cours d'exécution
Comme vous pouvez le voir, la charge du CPU est immédiatement à 100 %, et la température du SoC a bondi à 61,835 °C.
L'utilisation de différents paramètres pour la contrainte vous permettra de faire varier la charge afin de modéliser une image réaliste de la charge attendue.
En outre, vous pourriez charger le VideoCore en lisant une vidéo par exemple - ce qui chaufferait davantage le SoC.
Continuer à surveiller le Etranglement et sous-tension dans le module Système du PiDoctor pour voir si de tels événements se produisent.
Pousser le SoC
J'ai mis un peu de papier bulle sur le dessus du Pi, pour empêcher une circulation d'air efficace, et je fais également tourner une vidéo sur le Pi :
omxplayer thais.mp4
(Vous devrez fournir votre propre fichier vidéo pour cela, J'utilise un téléchargement de cette vidéo YouTube)
Ces mesures, prises ensemble, poussent le SoC à plus de 80 °C :
Cela apparaît également dans PiDoctor :
Dans cette capture d'écran, vous voyez que le plafond de fréquence ARM est activé, afin de protéger le SoC des dommages causés par la surchauffe.
Plus haut dans le module Système, vous pouvez également vérifier la fréquence actuelle du CPU. Dans ce cas, elle est limitée à 1 GHz :
Le bouchon est levé lorsque la température baisse, la fréquence revient à 1,5 GHz (sur un Pi 4) :
Mais le fait qu'il y ait eu un événement de plafonnement de fréquence restera jusqu'au prochain démarrage :
Conseil : afin d'éviter la surchauffe du Pi 4 en cas de charge de travail importante, nous recommandons d'utiliser la fonction Le cas FLIRC.
Arrêter le stress
Gardez la fenêtre ouverte d'où vous avez commencé le stress - vous pourrez l'arrêter ici en cliquant sur Stop process.
Remarque : il se peut que vous receviez un message d'avertissement, mais l'utilisation du CPU reviendra à la normale, indiquant que le stress a été arrêté :
C'est la façon de faire du PiCockpit - bien sûr, vous pouvez aussi simplement exécuter stress à partir de la ligne de commande (par SSH par exemple).
Le contrôle de la température de cette façon est idéal pour voir les effets de différents boîtiers et scénarios sur votre Raspberry Pi.
Installation de picockpit-client et utilisation de picockpit
Cliquez sur ici pour lire mon précédent article de blog sur la façon d'utiliser le Raspberry Pi avec PiCockpit.