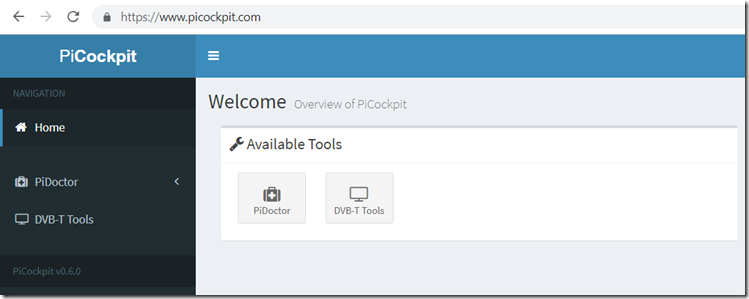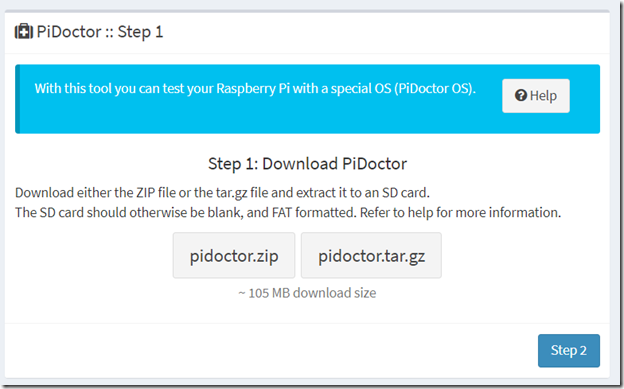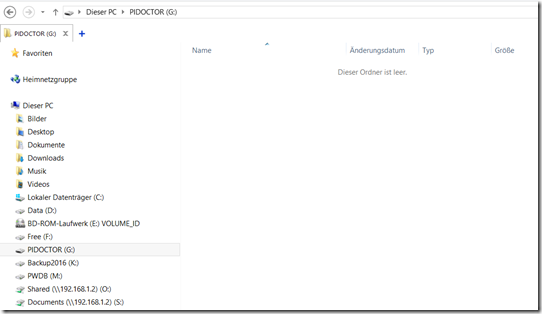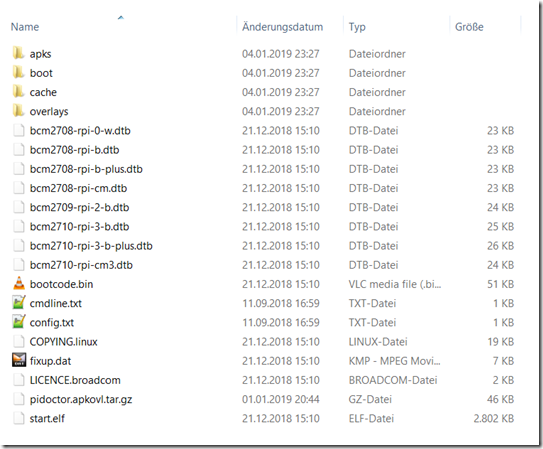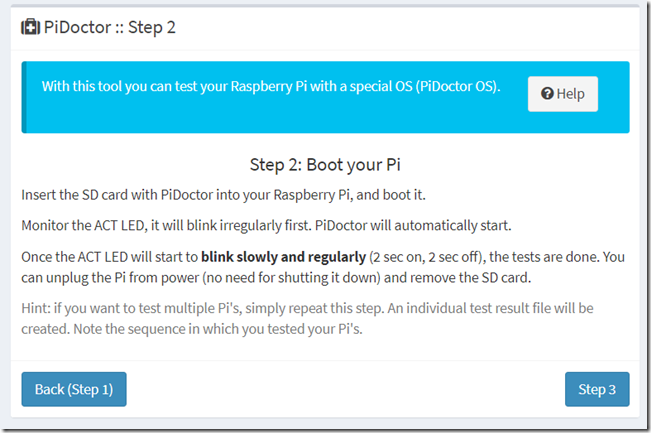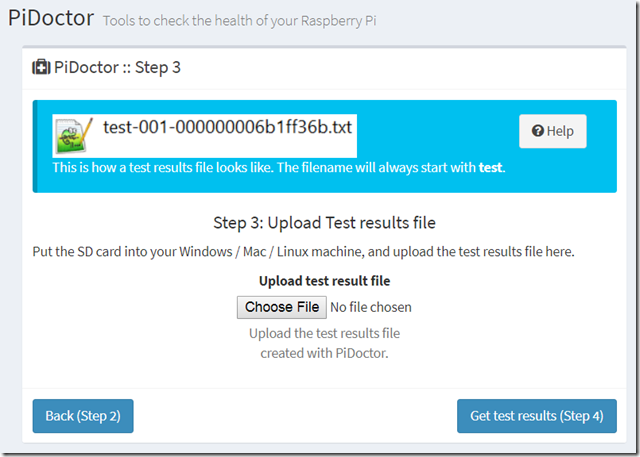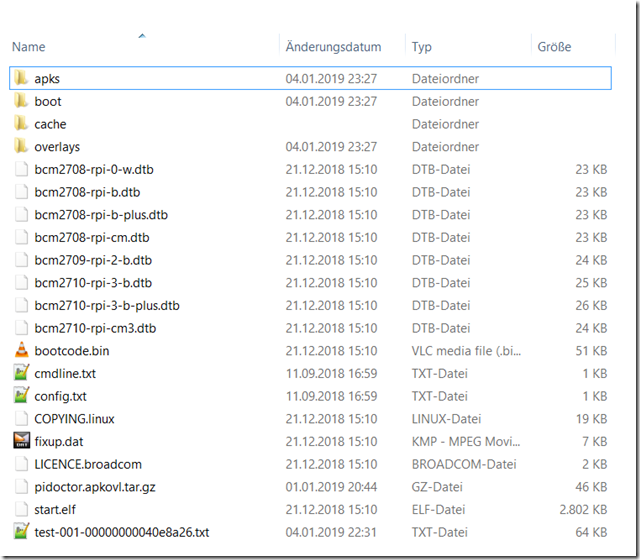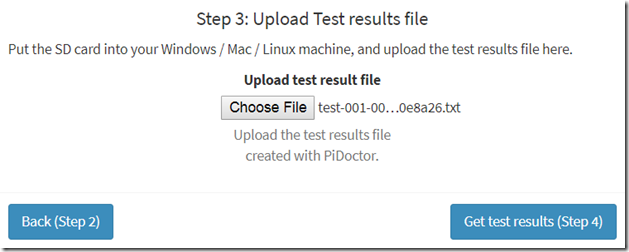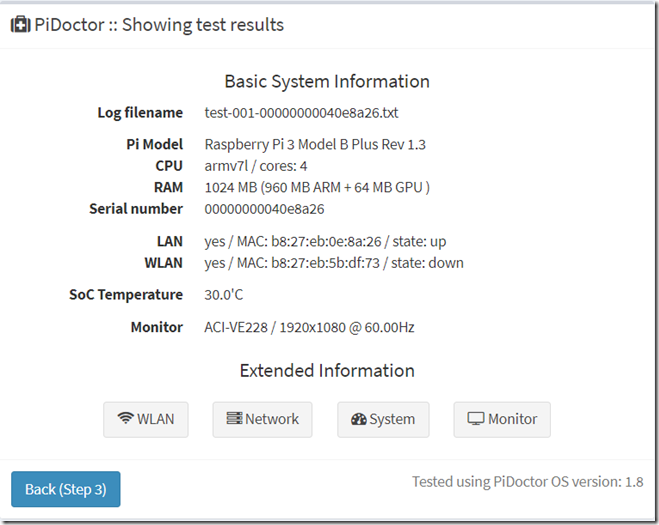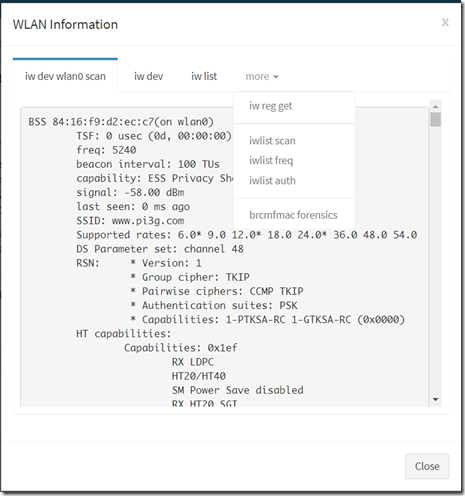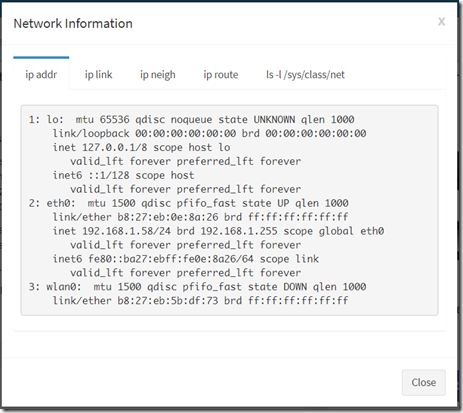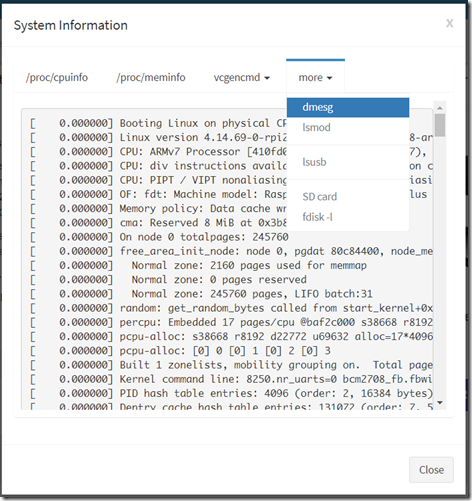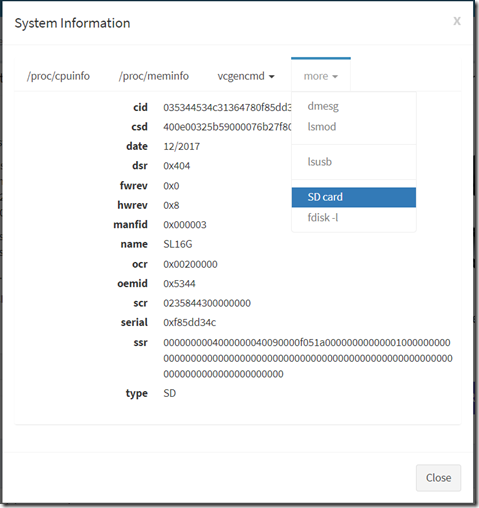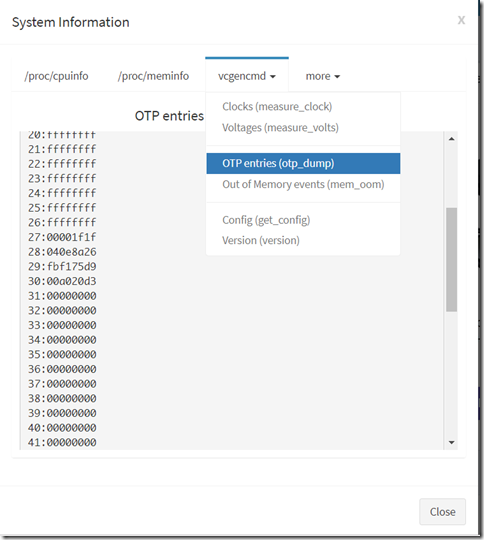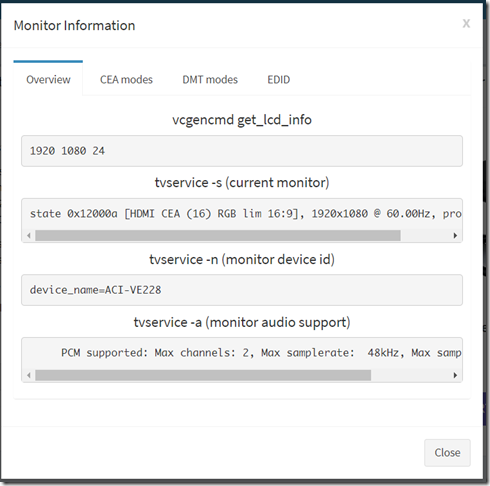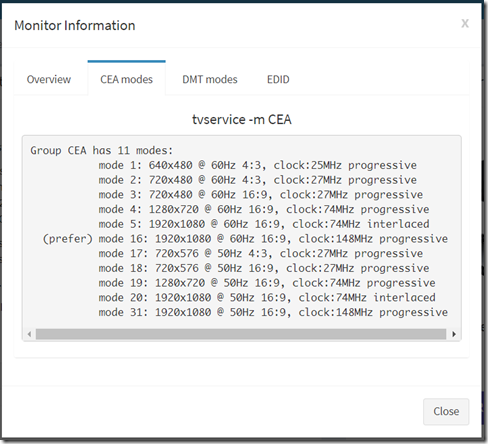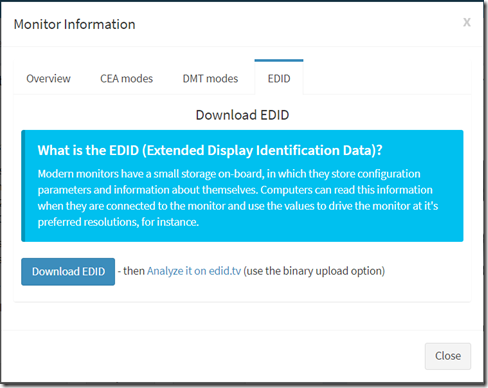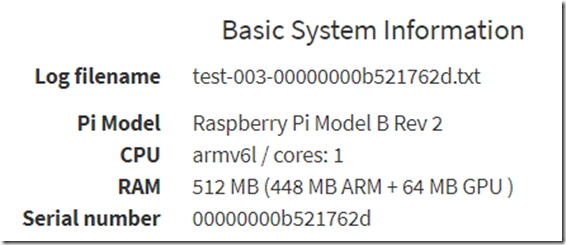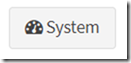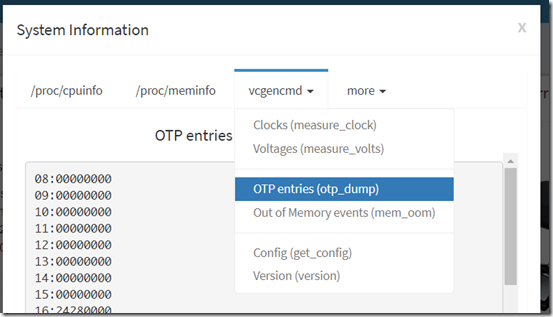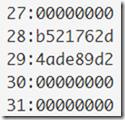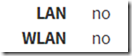Presentación de PiCockpit y PiDoctor: cómo probar tu Raspberry Pi y obtener información sobre ella
Nos esforzamos por hacer que la Raspberry Pi aún más fácil de usar para todos.
Presentación de PiCockpit
Para ello, hoy presentamos nuestra nueva plataforma PiCockpit. PiCockpit se ampliará con el tiempo con herramientas útiles para los usuarios y administradores de Raspberry Pi.
Comenzamos con dos herramientas para ayudar a la comunidad Raspberry Pi:
- PiDoctor - una forma fácil, cómoda y predecible de probar su Raspberry Pi
- Herramientas DVB-T - sobre todo de interés para los usuarios alemanes de Pi, crear un archivo de definición para la cabecera de televisión para acceder a la DVB-T2 (lea más sobre el tema aquí(en alemán)
Y lo mejor de todo: ambas herramientas son absolutamente gratuitas.
¿Qué es PiDoctor, qué problema resuelve?
Como distribuidor autorizado de Raspberry Pi (buyzero.de es nuestra ventanilla única en línea para todas sus necesidades de Raspberry Pi ) también tenemos que servir a los clientes con Raspberry Pi's rotos.
Queríamos ser poder diagnosticar mejor si se trata de un problema de software o de un defecto de hardwarey hacer la vida más fácil para nuestros clientes y, los usuarios de Raspberry Pi en general.
La premisa es que no El usuario de PiDoctor debería tener conocimientos de línea de comandos. Y la salida debería ser útil para una persona que sepa manejarse en Linux.
Ejemplo: Pi Zero W sin WiFi
Por ejemplo, hay informes de que las Pi Zero W no pueden utilizar el WiFi incorporado. La investigación posterior mostró que en algunos (raros) casos esto se debe a que el campo 30 de la OTP no está configurado correctamente.
Los OTP son one time pn los campos programables del SoC Raspberry Pi, el campo 30 se establece durante la fabricación y no puede ser cambiado por los usuarios finales. El campo OTP 30 establece la identidad de la Pi.
Si el campo OTP es 00000000 no se ha configurado, y la Pi vuelve a ser una "Raspberry Pi 1 B"
En este caso, es necesario devolver la Raspberry Pi al vendedor para que la cambie.
Desafortunadamente, esta y otra información es de difícil acceso para alguien que aún no se siente cómodo con la línea de comandos, y los conceptos generales de Linux.
Las instrucciones y los pasos a seguir llevan tiempo, y necesitan un personal de apoyo que conozca estos problemas y sea capaz de diagnosticarlos correctamente.
También hemos visto muchos casos en los que los usuarios utilizan fuentes de alimentación incorrectas, tarjetas SD defectuosas o software de sistema operativo obsoleto.
Sucede cuando se presentan nuevas Raspberry Pi: los usuarios simplemente asumen que el mismo software arrancará en la nueva Pi. No es tan fácil, por desgracia.
PiDoctor hace la vida más fácil
Para poder obtener mucha información de diagnóstico y facilitarle la vida al usuario final, se nos ha ocurrido la idea de PiDoctor.
Para utilizar PiDoctor, hay que seguir cuatro sencillos pasos.
Paso 1: poner PiDoctor en la tarjeta SD - ¡no se necesita ninguna herramienta de creación de imágenes!
En el primer paso, se descarga el sistema operativo PiDoctor y se extrae a una tarjeta SD. No se necesita ninguna aplicación de escritura de imágenes - PiDoctor se puede copiar directamente usando el Explorador de Windows.
Los usuarios de Windows probablemente preferirán la descarga en formato .zip, mientras que los de Linux quizá prefieran el paquete .tar.gz. Los usuarios de MacOS pueden elegir cualquiera de los dos (el zip puede ser un poco más conveniente).
Deberá utilizar una tarjeta SD nueva, formateada en FAT32. Recomendamos las tarjetas SD de SanDisk, idealmente de clase 10.
En caso de que necesites formatear tu tarjeta SD, te recomendamos la herramienta SDFormatter. (Windows / Mac )
Esta imagen muestra una tarjeta SD vacía (en mi caso la unidad G, la letra de su unidad probablemente será diferente)
Copie el contenido del archivo PiDoctor .zip o tar.gz en la tarjeta SD:
Retire con seguridad la tarjeta SD de su unidad:
Paso 2: Arrancar la Raspberry Pi con PiDoctor OS
Para obtener información adicional y probar la conexión de red y la salida HDMI, le recomiendo que conecte un cable LAN (conectado a su red), y un cable HDMI (conectado a su monitor / TV).
Conectar la Pi a su red y/o monitor es opcional. En cualquier caso, ¡siempre debes tener cuidado cuando alguien te pida arrancar un software desconocido en tu red!
Arranca la Pi encendiéndola.
Iniciará automáticamente las pruebas de PiDoctor.
Mientras el sistema está arrancando y las pruebas están en curso, el LED ACT parpadeará rápida e irregularmente.
PiDoctor escribirá los resultados de las pruebas en un archivo de la tarjeta SD.
Una vez que las pruebas están hechas y es seguro desenchufar tu Pi, el LED ACT empezará a parpadear lenta y periódicamente (2 segundos encendido, 2 segundos apagado).
Además, una vez realizadas las pruebas, oirás un sonido, si tu monitor es capaz de reproducir sonidos.
Desenchufa tu Pi, y saca la tarjeta SD de ella.
Paso 3: Cargar el archivo de resultados de la prueba
Nota: si sólo quiere probar la interfaz web de PiDoctor sin arrancar el SO PiDoctor, puede simplemente hacer clic en la imagen de la barra de ayuda para descargar un archivo de resultados de muestra.
Después de reinsertar su tarjeta SD en su ordenador de sobremesa debería aparecer un nuevo archivo:
busque un archivo que empiece por prueba
El archivo es del tipo ".txt".
Sugerencia: Puedes (¡y probablemente deberías!) echar un vistazo a su contenido, para ver si te importa subir la información a PiCockpit.com. Por ejemplo, escaneamos la WLAN para ver que la Pi puede acceder al WiFi correctamente.
Haga clic en "Elegir archivo" y cargue el archivo test-xxx-yyy.txt desde su tarjeta SD (xxx es el número de secuencia de la prueba - que irá aumentando con cada prueba, e yyy es el número de serie de la Pi que se probó).
Haga clic en "Obtener los resultados de las pruebas (Paso 4)"
Paso 4: Ver los resultados de las pruebas
La vista general le mostrará alguna información básica sobre su Pi:
- Modelo de Pi (según lo indicado por vcgencmd - en caso de que no coincida su OTP #30 podría no estar programado correctamente)
- CPU (ARMv7 está indicado para cualquier cosa a partir de Pi 2), número de núcleos
- RAM - y división entre ARM y GPU (esta división se establece en config.txt, por el momento usamos los valores predeterminados para PiDoctor OS)
- Número de serie de su Pi
- LAN MAC, estado (up significa que está conectado a una red)
- WLAN MAC, el estado debe ser siempre hacia abajo aquí si WLAN está presente en su dispositivo
- Temperatura del SoC (se mide una vez durante la prueba, no continuamente)
- El monitor - si está conectado
Con los botones puede acceder a información adicional. Hay mucha información que explorar aquí:
Por último, en la parte inferior se indica la versión de PiDoctor OS. Las nuevas versiones de PiDoctor OS traerán consigo más pruebas, por lo que es posible que no estén disponibles todos los resultados de las pruebas si está utilizando una versión anterior.
Consejo: utilice la versión más reciente disponible para probar su sistema.
Eso es básicamente todo - usted ha probado su Pi usando PiDoctor OS. Enhorabuena. Mira las pestañas de información adicional para profundizar en la configuración del sistema y el resultado.
Aquí hay más capturas de pantalla:
EDID
El archivo EDID es leído por la Pi desde su monitor. Contiene información específica sobre su monitor para que el ordenador lo maneje con la resolución adecuada, etc.
Haciendo clic en el botón "Descargar EDID" podrá descargar el EDID capturado por PiDoctor. Esto funciona en el navegador Chrome, con Internet Explorer, etc. su kilometraje puede variar.
edid.tv te ofrece la posibilidad de enviar el archivo EDID y analizarlo, para leer más información sobre tu monitor. De forma gratuita y sin tener que registrarse.
Tenga en cuenta que sólo puede presentar cada archivo una vez, por lo que puede quiere crear una cuenta con ellos para acceder de nuevo a la información antes de subirla.
Obviamente, no se puede leer ningún EDID si no se ha conectado ningún monitor.
Volviendo a nuestro ejemplo
Pi Zero W con problemas de hardware (OTP errónea)
En este caso la Pi Zero W se identificó incorrectamente como "Raspberry Pi Model B Rev 2":
En la información ampliada sobre el Sistema podemos echar un vistazo a los campos OTP:
Haga clic en el botón "Sistema".
Haz clic en la pestaña "vcgencmd", y selecciona "Entradas OTP (otp_dump)"
desplácese hacia abajo:
Podemos ver aquí que el campo 30 no fue configurado correctamente - por lo tanto el Pi vuelve a "ser" un Pi 1B Rev 2.
Esta es también la razón por la que ninguna WLAN está funcionando / activada:
¡Espero que esté de acuerdo en que esto es más fácil de diagnosticar usando PiDoctor, que instruir a los usuarios menos técnicos para que ejecuten vcgencmd otp_dump en el shell, y mucho más fácil si tiene que probar un conjunto de Pi's!
Hay más funcionalidades por venir, y espero que puedas contribuir con tus aportes / comentarios sobre la herramienta. Cualquier comentario, especialmente las críticas constructivas, es bienvenido.
¿Quiere más información?
Open Sourcing PiDoctor OS / un poco de información de fondo
Dentro de poco abriremos el código del PiDoctor OS - de hecho ya puedes entrar en la imagen y echar un vistazo a cómo está construido. Hay un archivo llamado pidoctor.py en /opt/pidoctor/
Inicie sesión con: raíz / pidoctor
PiDoctor está construido usando Alpine Linux, y Python, parcheado con el más reciente Firmware de la Fundación Raspberry Pi. Alpine Linux se utiliza en una configuración de sólo lectura, la tarjeta SD se monta brevemente de lectura-escritura para escribir el archivo de resultados de la prueba, después de que se vuelve a montar de sólo lectura de nuevo.
La información que se recoge está controlada casi en su totalidad por /opt/pidoctor/config.jsony se escribe en un archivo JSON como test-xxx-yyy.txt en la tarjeta SD (xxx es la prueba realizada, e yyy el serial de la Pi que se probó).
Probar varios Pi en secuencia
PiDoctor OS fue construido para poder probar fácilmente varias Raspberry Pi's en secuencia. Por favor, anote la secuencia en la que sus Pi fueron probados. Entonces, utilizando el nombre del archivo de resultados de la prueba, puede reconstruir qué archivo de resultados de la prueba pertenece a qué Pi.
La imagen muestra varios archivos de prueba - la misma Pi fue probada tres veces en secuencia (como se puede ver por los números de secuencia 001, 002, 003, y el mismo serial de Raspberry Pi).
Ahora puede subir cada archivo a PiCockpit individualmente, para obtener los resultados de la prueba.
Apóyanos
Puedes apoyarnos dando información de retorno sobre PiCockpit y PiDoctor - ¿qué características le gustaría ver? ¿Qué le parece engorroso, difícil o poco amigable de usar?
Intentaremos ofrecer todo lo posible de forma gratuita, para la Comunidad Raspberry Pi. Para apoyar el desarrollo continuo de esta herramienta, por favor considere la compra de su próximo Pi de nosotros: www.buyzero.de