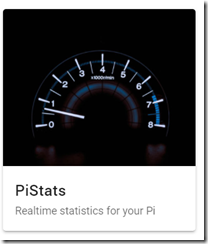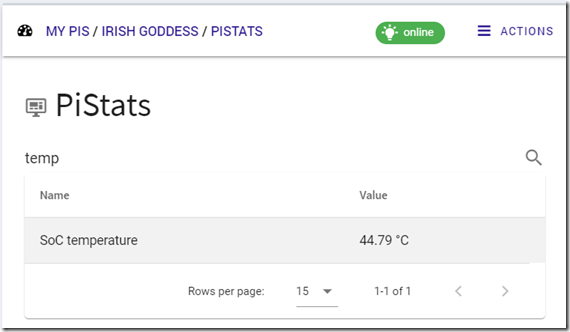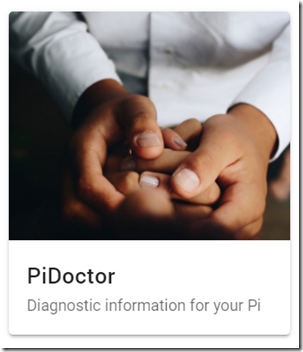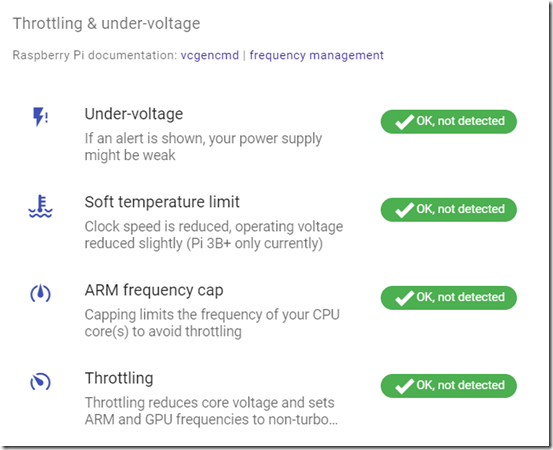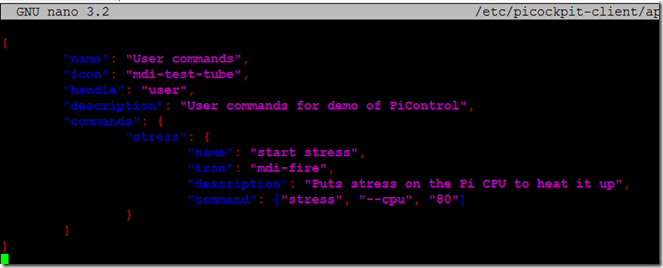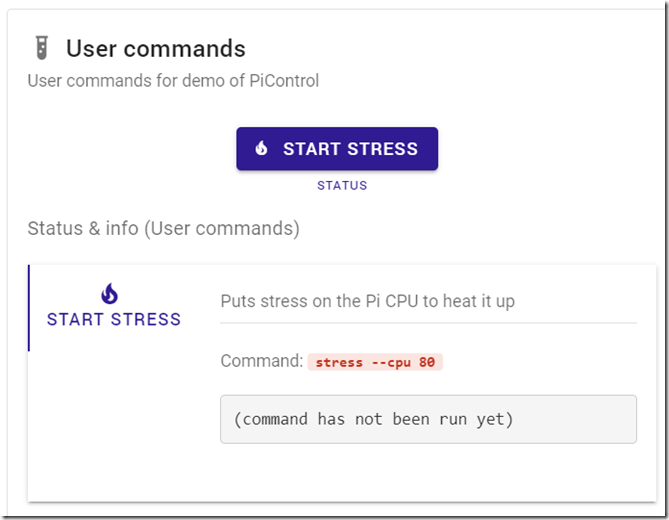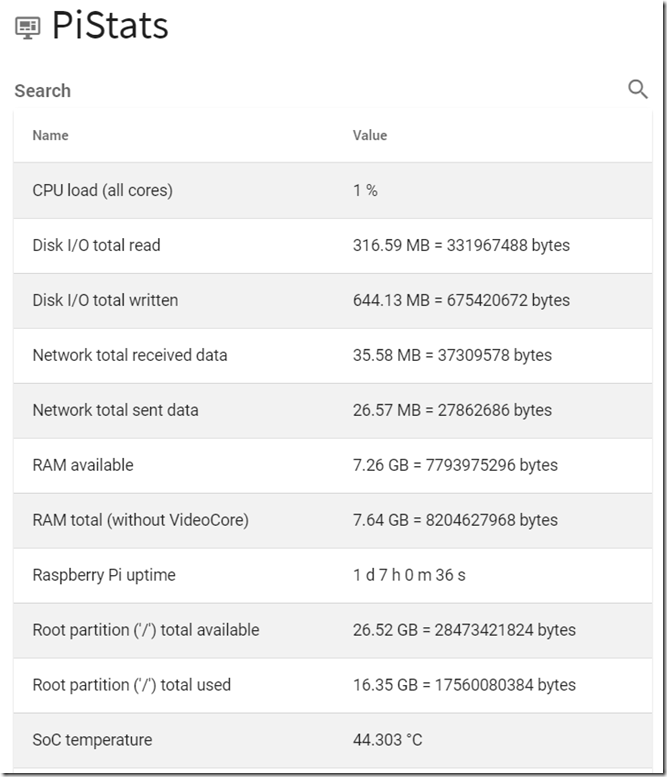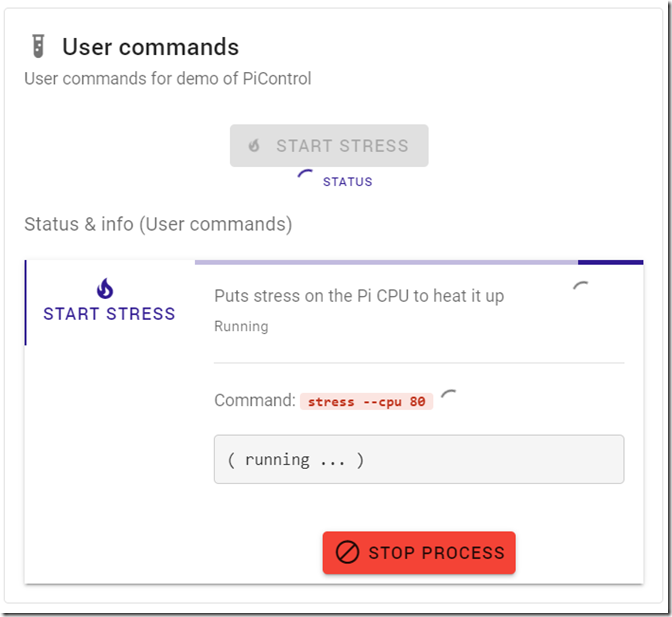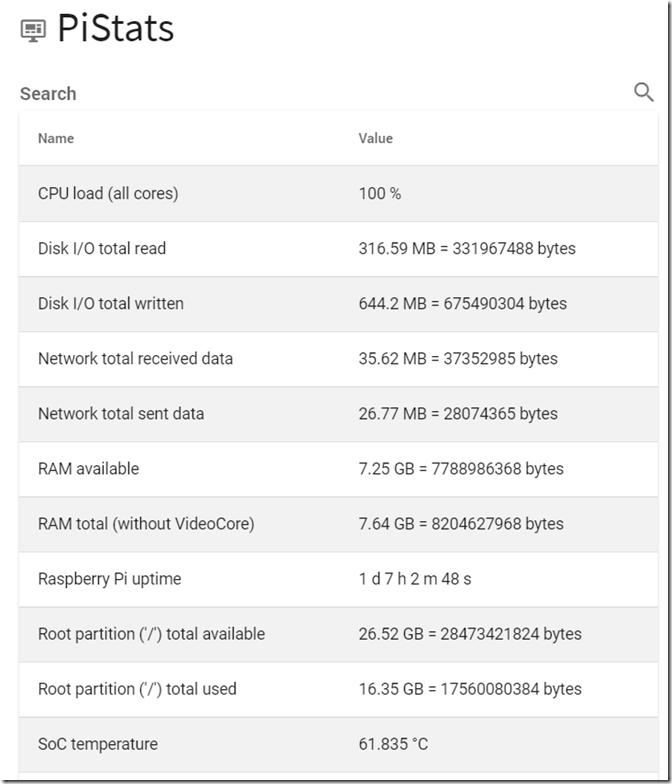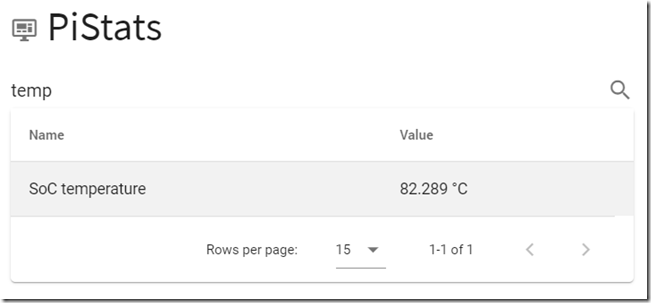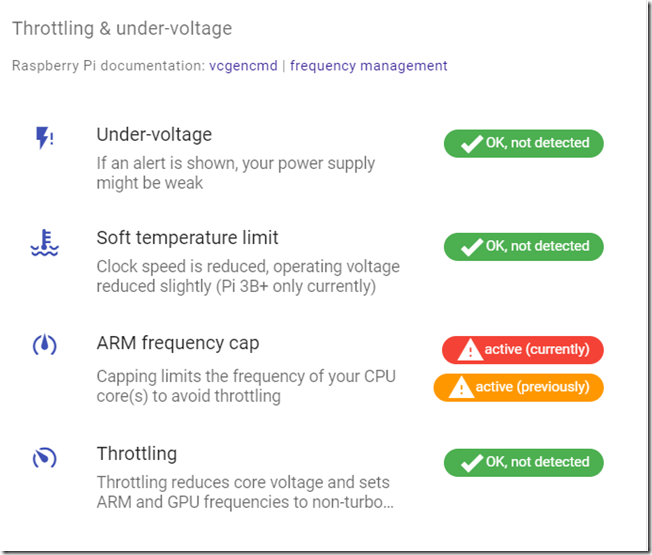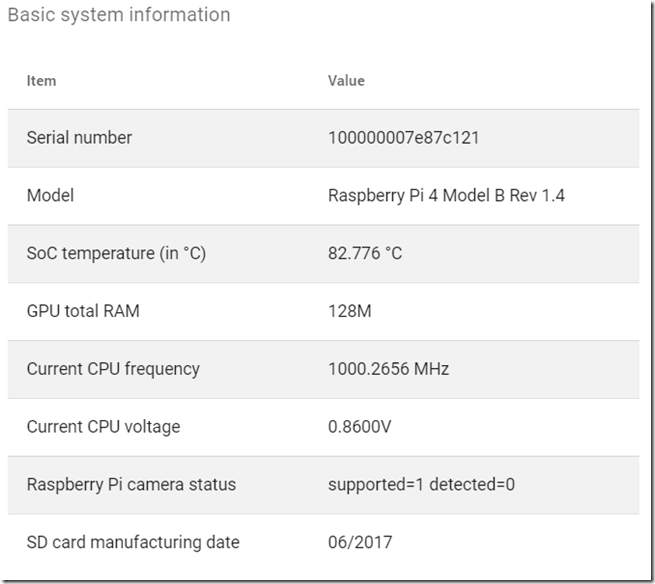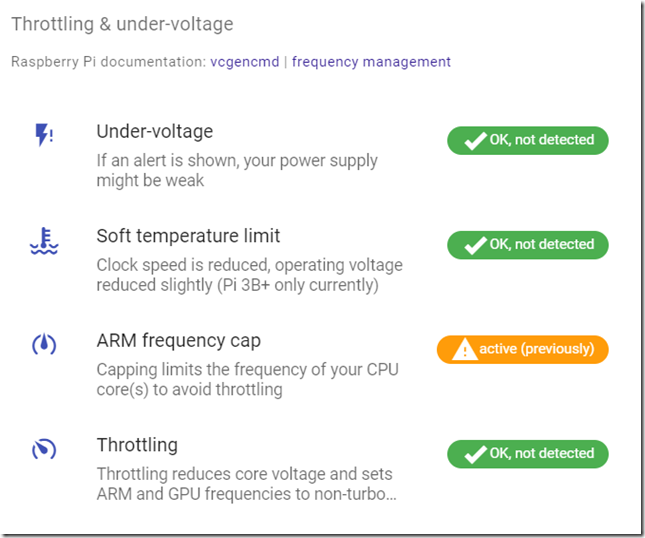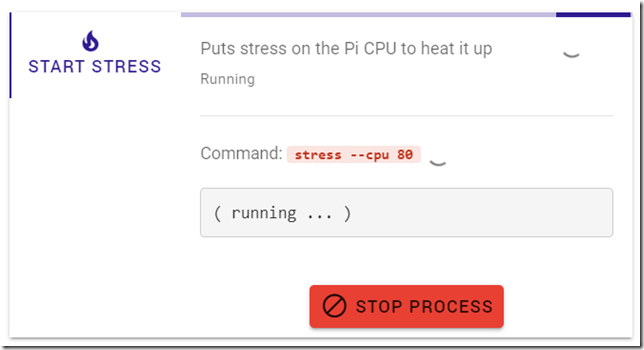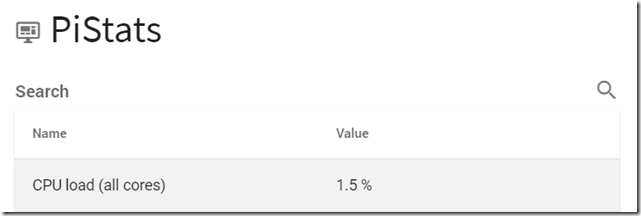用PiCockpit对Raspberry Pi 4进行压力测试 - 温度监测
使用新的 码头 在PiStats v2.0版本中,你可以在一个易于使用的网络界面中监测Pi当前的SoC温度。
只需点击 PiStats。 并在搜索中输入temp。
这将缩小显示范围,只显示SoC的温度。温度将每秒钟更新一次。
我还建议你使用PiDoctor的系统模块,在自动重新加载时,监测温度限制、频率上限和节流事件。
向下滚动以查看节流和欠压视图。
这是你希望看到的景象--系统保持在温度限制之内,没有节流--你的Pi以最佳状态运行。
有两种不同的偏差:目前不符合规格(例如,目前处于欠电压状态),或者过去不符合规格(例如,自上次启动以来有欠电压)--你可以在这个视图中看到这两种偏差。
创建一个按钮,在Pi上按需启动压力
你将需要用命令行来处理这个问题。
sudo apt-get update
sudo apt-get install stress
sudo nano /etc/picockpit-client/apps/com.picockpit/picontrol/modules/user.json
在新文件中输入以下配置。
{
"名称"。"用户命令"。
"图标":"mdi-test-tube"。
"handle":"用户"。
"描述":"用于演示PiControl的用户命令"。
"命令"。{
"压力"。{
"名称"。"启动压力"。
"图标"。"mdi-fire"。
"描述":"给Pi CPU施加压力,使其发热"。
"命令"。["stress", "-cpu", "80"]
}
}
}
注意:不幸的是,WordPress搞乱了代码格式和字符。请参考这个截图,看看文本应该是什么样子。
提示:你可以看到一个 所有可用图标的列表 (Material Design Icons)。
用Ctrl+O保存,用Ctrl+X退出
然后重新加载picockpit-client。
sudo service picockpit-client reload
在PiControl中,现在应该出现一个带有用户命令的新面板。
(不需要重新加载网站--如果Pi在线并且PiCockpit前台有连接,它就会自己出现)。
开始前的屏幕截图
下面是PiStats在启动Stress之前的输出截图。
注意1 %的低CPU负载和44.303℃的SoC温度。
现在点击 "Start Stress "按钮来启动Stress。PiControl的屏幕将变成这样。
有压力运行的PiStats
正如你所看到的,CPU负载立即达到100 %,SoC温度跃升至61.835℃。
使用不同的应力参数将使你能够改变负荷,以模拟出预期负荷的真实情况。
此外,你可以通过播放视频来加载VideoCore,比如说--进一步加热SoC。
继续监测 节流和欠电压 在PiDoctor的系统模块中,查看是否有此类事件发生。
推动SoC的发展
我在Pi上面放了一些气泡膜,以防止有效的空气流通,并且还在Pi上运行一个视频。
淘宝网上有很多关于泰国人的信息。
(你需要为此提供你自己的视频文件)。 我正在使用这个YouTube视频的下载)
这些措施加在一起,使SoC的温度超过了80℃。
这在PiDoctor中也显示出来。
在这张截图中,你看到ARM频率上限被激活,以保护SoC不受过热的损害。
在系统模块中,你还可以检查当前的CPU频率。在这种情况下,它被限制在1GHz。
当温度下降时,上限被解除,频率回到1.5GHz(在Pi 4上)。
但有一个频率封顶事件的事实将保留到下一次启动。
提示:为了防止Pi 4在大量工作负荷下过热,我们建议使用 FLIRC案例.
阻止压力
保持你开始强调的窗口打开 - 你将能够在这里点击停止进程来停止它。
注意:你可能会收到一条警告信息,但CPU使用率会回落到正常水平,表明压力已经停止。
这是PiCockpit的方式--当然,你也可以简单地从命令行(例如通过SSH)运行压力。
通过这种方式监测温度,可以很好地看到不同外壳和场景对Raspberry Pi的影响。
安装picockpit-client和使用picockpit
点击 在这里阅读我以前的博文 关于如何使用Raspberry Pi与 码头.