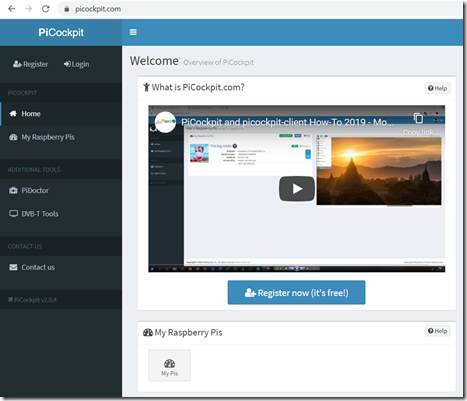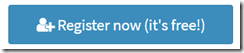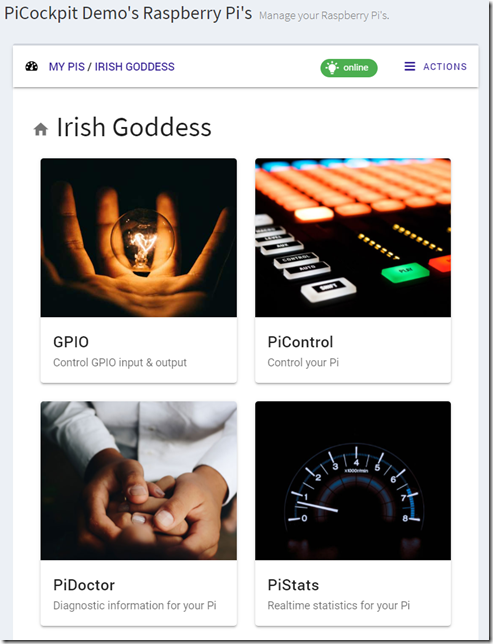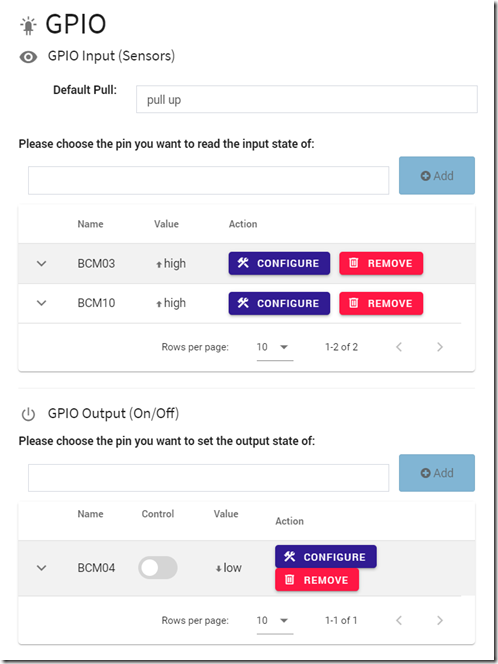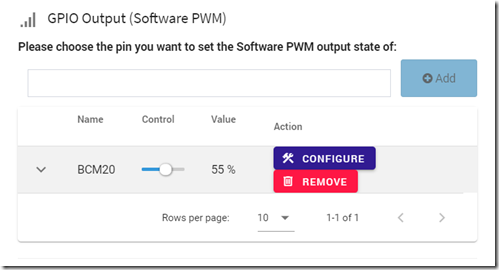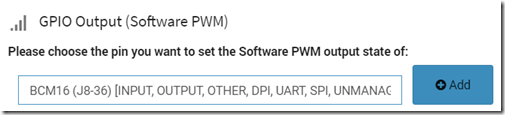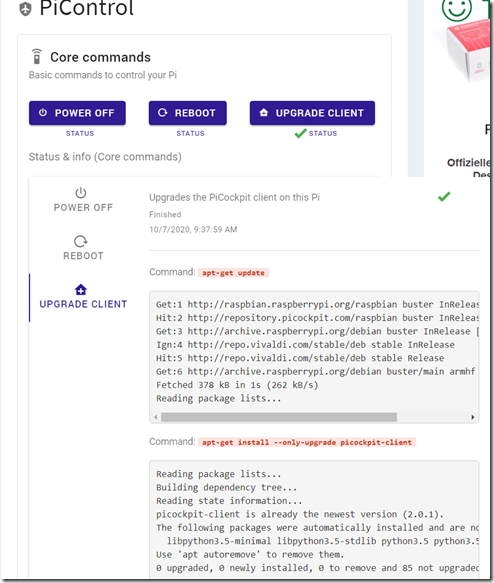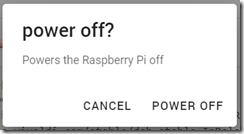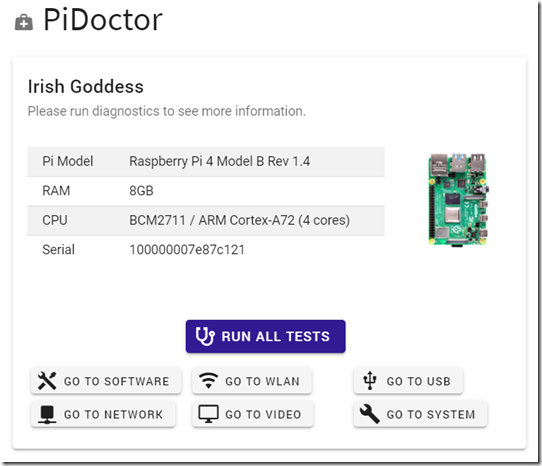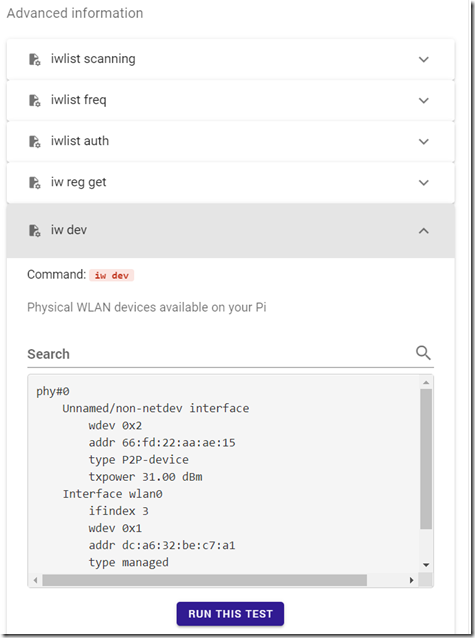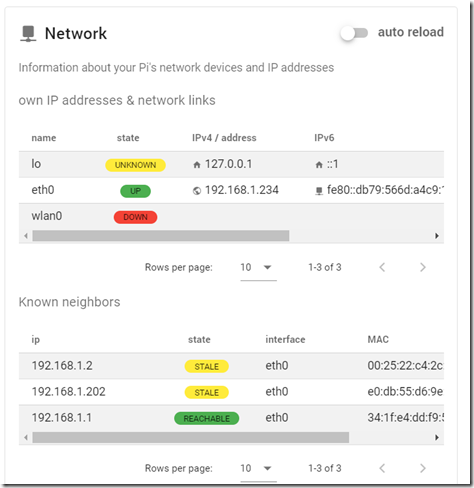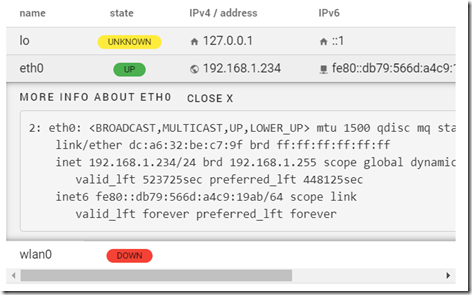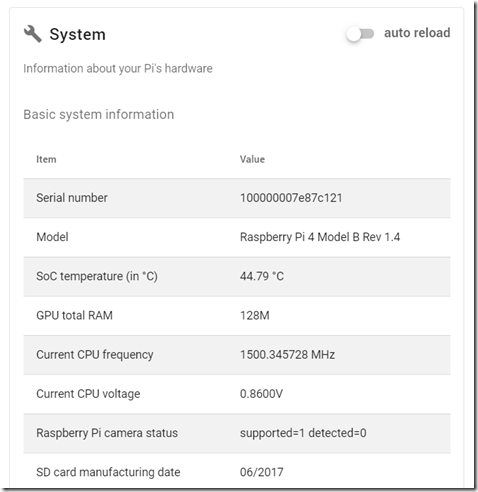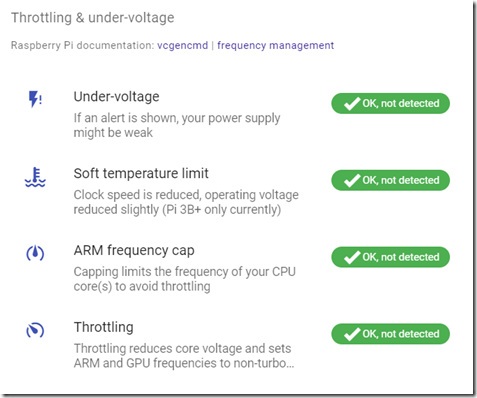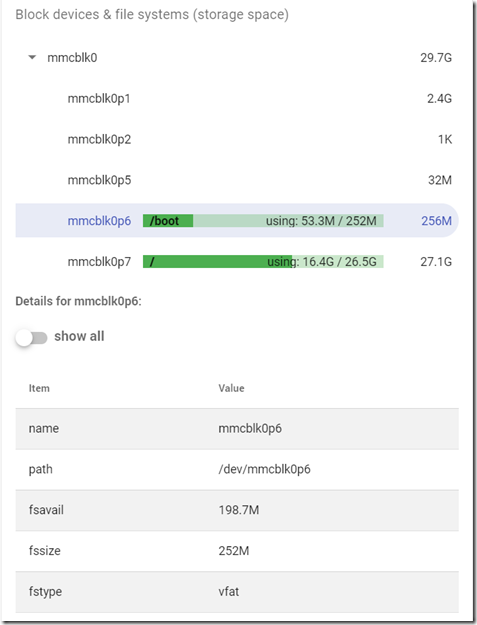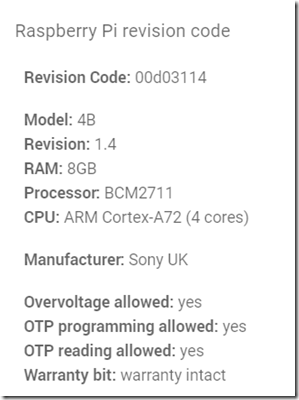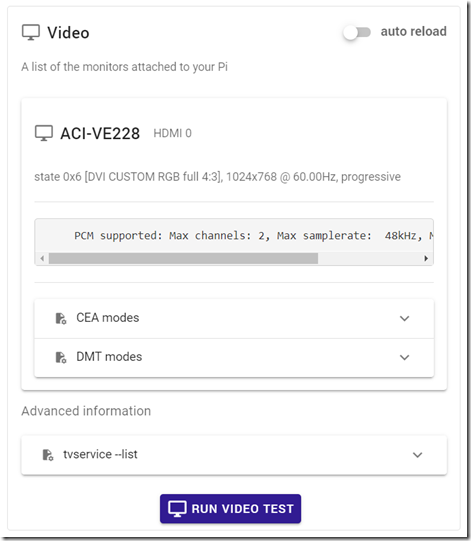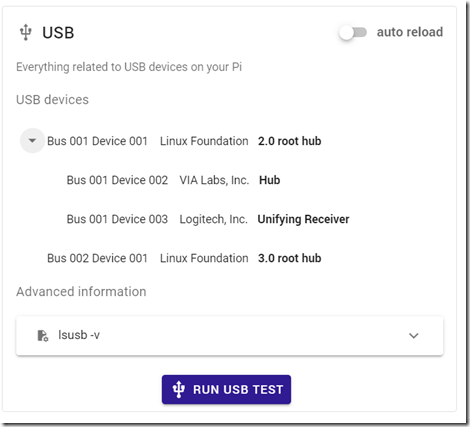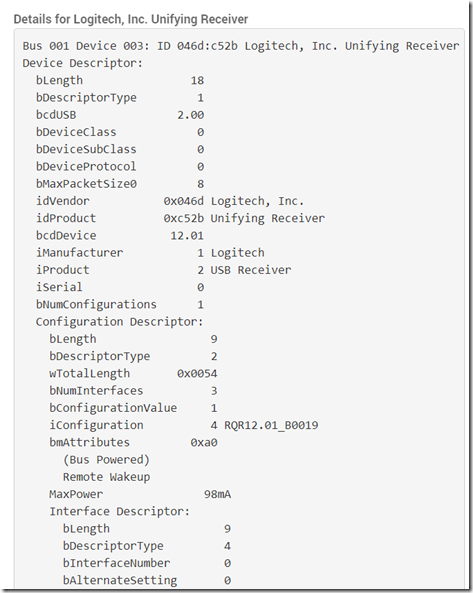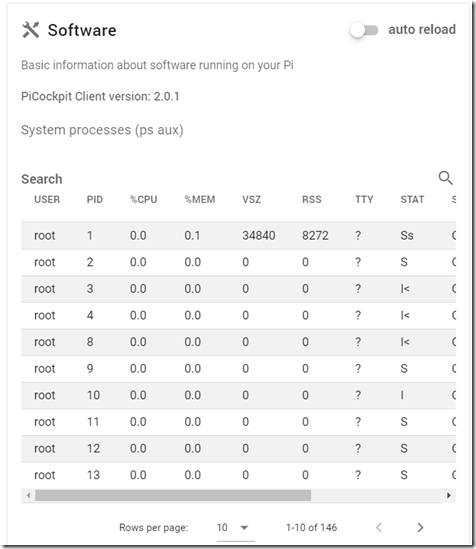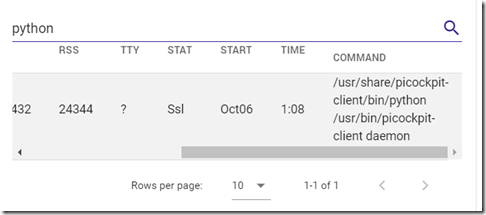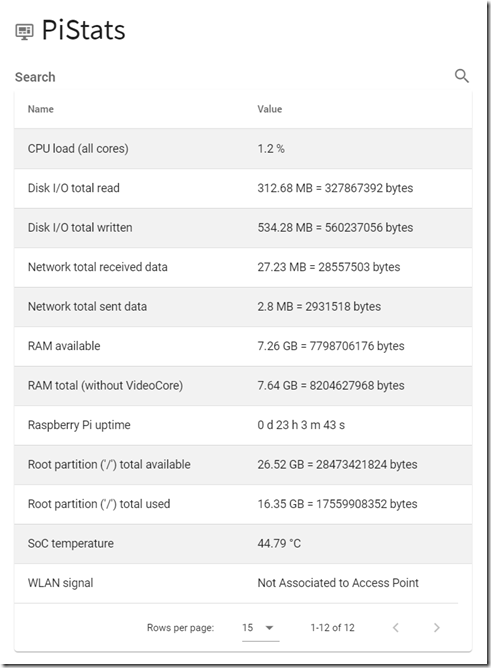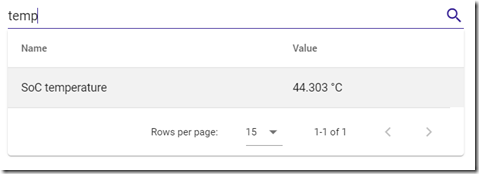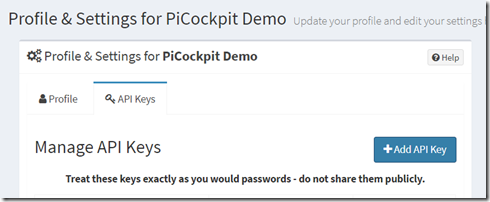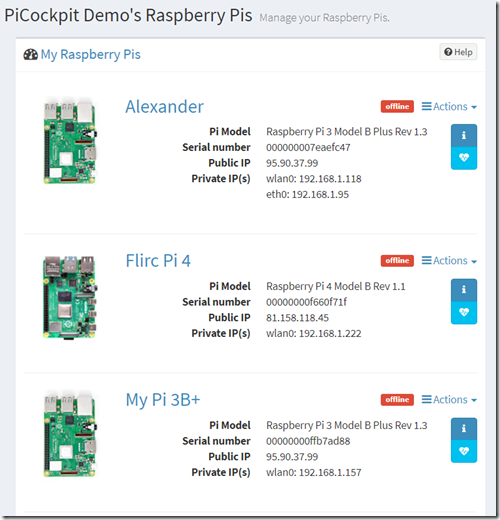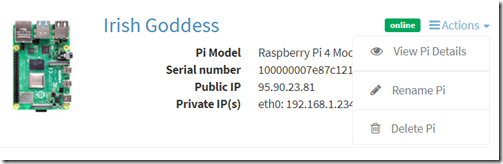Lancement de PiCockpit v2.0 - nouvelles fonctionnalités étonnantes !
Hier, le 6 octobre 2020, nous avons publié la nouvelle version de l'application PiCockpit - qui présente de nombreuses nouvelles fonctionnalités intéressantes.
Et le meilleur de tous : PiCockpit continue d'être gratuit (comme la bière gratuite), pour un maximum de 5 Raspberry Pis ! Commencez gratuitement dès aujourd'hui.
Qu'est-ce que picockpit.com?
PiCockpit est une interface web facile à utiliser pour votre ou vos Raspberry Pi. Vous pouvez contrôler votre Pi, le diagnostiquer, obtenir des statistiques en temps réel - et ce depuis n'importe où, à condition d'avoir une connexion Internet.
Votre Raspberry Pi peut se trouver à Londres, alors que vous êtes en voyage en France. Grâce à la magie de MQTT, vous n'avez pas à vous soucier des pare-feu, de la NAT ou d'autres problèmes de configuration du réseau.
Après avoir installé et connecté le picockpit-client (voir ci-dessous), vous êtes prêt - aucune autre configuration sur le Pi ne sera nécessaire.
Si vous n'avez pas encore de compte, cliquez sur le bouton " ".Inscrivez-vous maintenant"pour commencer.
Quelles sont les caractéristiques de l'intérieur ?
Actuellement, nous avons quatre "applications" pour vous dans PiCockpit :
GPIO (nouvelle fonctionnalité !)
GPIO vous permet de contrôler les broches GPIO du Raspberry Pi.
Vous pouvez lire l'état actuel des broches, mettre une broche de sortie à l'état haut ou bas, ou même faire un PWM logiciel ("dimming") sur les broches de sortie !
Le PWM logiciel vous permettra de faire varier l'intensité d'une LED, par exemple (utilisez toujours des résistances sur vos LED pour limiter le courant !)
L'ajout d'une nouvelle broche est vraiment, vraiment facile - vous n'avez pas besoin de configurer quoi que ce soit sur le Raspberry Pi. Il suffit de sélectionner votre broche dans le menu déroulant, puis de cliquer sur Ajouter :
PiCockpit se charge de permettre qu'une broche ne soit utilisée qu'une seule fois dans les trois modes différents.
Nous espérons que cette fonctionnalité vous permettra de créer de nombreuses applications intéressantes (les chats sont toujours une source d'inspiration pour de nouveaux projets !) et d'utiliser la puissance de PiCockpit pour contrôler et accéder facilement à vos projets via Internet !
L'état de vos épingles et de vos commandes se synchronise de manière transparente sur tous vos appareils Web - vous pouvez simplement utiliser votre smartphone, votre navigateur Web de bureau, même en même temps, pour utiliser PiCockpit.
PiControl (nouvelle fonctionnalité !)
PiControl vous permet de contrôler votre Raspberry Pi depuis l'interface web en cliquant sur un bouton. C'est aussi simple que cela ! Aucune compétence en ligne de commande n'est plus nécessaire 🙂
Vous verrez le résultat des commandes dans l'interface web.
Trois commandes ("commandes de base") sont disponibles avec le picockpit-client :
- Mise hors tension (éteint le pi)
- Redémarrer (redémarre le pi)
- Mise à niveau du client (met à jour le picockpit-client)
Ne vous inquiétez pas des clics accidentels, nous vous couvrons :
La meilleure caractéristique de PiControl est qu'il est extensible à l'infini. vous pouvez définir vos propres commandes, en créant simplement un fichier JSON sur votre Pi - nous publierons bientôt plus d'informations à ce sujet !
(Conseil rapide pour commencer : créez une copie de core.json dans /etc/picockpit-client/apps/com.picockpit/picontrol/modules et modifiez-la de manière appropriée, redémarrez picockpit-client pour que les nouvelles commandes soient synchronisées avec l'interface web).
En outre, les commandes peuvent être séquencées, ce qui vous permet d'exécuter plusieurs étapes à la suite. cliquer sur un seul bouton. Simple, mais puissant !
J'attends avec impatience que quelqu'un l'utilise pour... Lancement de fusées ! C'est pour cela que la question de sécurité a été conçue, après tout. ![]()
PiDoctor (mise à jour importante !)
PiDoctor est l'une des fonctions les plus puissantes de PiCockpit. Comme PiControl, elle vous permet désormais de créer votre propre tests ( regardez dans /etc/picockpit-client/apps/com.picockpit/pidoctor/modules ).
Il vous propose de nombreux tests prédéfinis qui vous permettent de connaître parfaitement votre Pi, y compris son lieu de fabrication. ![]()
Le test WLAN vous montre les WLAN disponibles à proximité du Pi, ainsi que leur puissance. Vous pouvez facilement voir sur quelle bande le WLAN se trouve (2,4 GHz ou 5 GHz), et à quel WLAN votre Pi est associé (le cas échéant).
Le rechargement automatique est utile si vous souhaitez un contrôle / test périodique et un rafraîchissement automatique des données affichées :
En cliquant sur les détails, vous obtiendrez beaucoup plus d'informations sur le WLAN en question. De plus, WLAN, comme tous les modules, comprend une sortie supplémentaire d'autres commandes connexes qui pourraient être intéressantes pour approfondir le débogage de l'état du WLAN de votre Pi.
des fonctions de soutien utiles comme Recherche sont disséminés dans l'interface web du PiCockpit, afin de vous permettre de vous concentrer sur ce qui vous importe vraiment et de faire de l'utilisation du Pi un jeu d'enfant.
Le module réseau vous montrera les adresses IP et l'état de vos interfaces réseau.
Vous pouvez également voir une liste des voisins connus dans le réseau (y compris votre routeur par exemple).
En cliquant sur Détails, vous pouvez approfondir l'analyse d'une interface réseau donnée et obtenir la sortie brute sur laquelle l'interface Web est basée :
System est l'un des modules les plus intéressants de la nouvelle version de PiDoctor.
Vous pouvez voir certaines informations clés ici, notamment le numéro de série de votre Pi, le modèle et la révision (dans ce cas, un Pi 4 avec Rev 1.4).
La partie suivante de ce module présente des informations vitales sur l'état de santé de votre Pi - s'il y a des alertes ici, vous devriez chercher à obtenir un meilleur refroidissement pour votre Pi (par exemple un Le cas FLIRC), ou une plus forte alimentation en énergie.
Périphériques à blocs et systèmes de fichiers (espace de stockage) vous permet de voir l'utilisation actuelle du stockage et l'espace libre sur votre Pi :
En cliquant sur une partition particulière, vous obtiendrez plus de détails sur celle-ci, notamment le type de système de fichiers.
(note : nous avons seulement des données pour l'espace utilisé / libre pour les partitions montées)
La partie suivante du "Système", Code de révision du Raspberry Pi vous permettra de décoder le code de révision de votre Pi et d'accéder à d'autres informations intéressantes :
Comme vous pouvez le voir, vous serez en mesure d'identifier le lieu de fabrication de votre Pi, sa révision, la quantité de RAM dont il dispose et l'état de la garantie.
La vidéo vous montre les moniteurs attachés (il supporte plusieurs moniteurs sur Pi 4, bien sûr) :
Un bouton est situé au bas de chaque module, qui vous permet d'exécuter uniquement ce test, si vous n'êtes intéressé que par des informations particulières.
USB vous montre les périphériques USB connectés :
En cliquant sur un appareil particulier, vous obtiendrez beaucoup plus d'informations :
au cas où vous seriez intéressé, bien sûr ...
Enfin, le Logiciel vous montre la version de picockpit-client que votre Pi utilise (PiCockpit v2.0 est compatible avec picockpit-client v2.0.1 et plus - veuillez mettre à jour si vous avez une version plus ancienne !)
Vous pouvez également voir les processus en cours d'exécution et leurs statistiques (par exemple, l'utilisation du processeur, l'utilisation de la mémoire, etc.)
L'utilisation de la recherche vous permet d'afficher uniquement les applications qui vous intéressent :
Veuillez noter qu'il s'agit d'un "instantané" de l'état au moment de l'exécution du test. Vous pouvez utiliser le rechargement automatique, mais cela prendra des instantanés espacés de plusieurs secondes.
Pour des données en temps réel, nous vous suggérons d'utiliser notre prochaine application, PiStats.
Il s'agit bien sûr d'un grand nombre de tests différents que vous pouvez exécuter sur votre Pi avec PiCockpit.com - vous pouvez ajuster ces tests à vos préférences en éditant les fichiers JSON dans
/etc/picockpit-client/apps/com.picockpit/pidoctor/modules
y compris la désactivation des tests (en supprimant les tests que vous ne voulez pas voir apparaître), et bien sûr la création de nouveaux tests et de tests supplémentaires !
PiStats
PiStats affiche des informations en temps réel (mises à jour une fois par seconde) pour les informations vitales. Il vous montre les éléments suivants :
- Charge du CPU (tous les cœurs)
- Lecture totale des E/S du disque
- Total des E/S de disque écrites
- Données totales reçues par le réseau
- Données totales envoyées par le réseau
- RAM disponible
- RAM totale (sans VideoCore)
- Temps de fonctionnement du Raspberry Pi
- Partition racine ("/") total disponible
- Partition racine ("/") total utilisé
- Température du SoC
- Signal WLAN
Vous pouvez filtrer les résultats en utilisant la recherche :
Résumé
PiCockpit vous offre plusieurs applications et outils puissants pour surveiller et contrôler votre Pi depuis l'interface web. C'est gratuit comme dans la bière gratuite (jusqu'à 5 pis).
Faites un essai aujourd'hui, et Dites-nous ce que vous en pensez!
P.S. : Un mode d'emploi rapide pour débuter
Première étape : S'inscrire à picockpit.com pour un compte gratuit
Deuxième étape : Créer une clé API
(Cliquez sur l'onglet Clés API et sur le bouton Ajouter une clé API, suivez les instructions).
Copiez la clé API - elle ne sera affichée que cette fois-ci dans son intégralité ! La clé API est un mot de passe et une clé pour picockpit.com - ne la partagez avec personne !
Troisième étape : installer picockpit-client sur votre pi
Cette page (help) a plus de détails à ce sujet. En gros, vous devez ouvrir un terminal sur votre Raspberry Pi, et exécuter une commande.
Cette commande va configurer picockpit-client pour vous, et vous demander votre clé API.
Après cela, vous avez terminé - le Pi sera maintenant ajouté à l'interface web dans "Mes Pis".
Cliquez sur le nom ou l'image du Pi pour accéder à la vue des applications. Un badge vous indique si le Pi est en ligne et prêt à être contrôlé.
Vous pouvez renommer votre Pi en utilisant le Actions ici. Vous pouvez également supprimer le Pi - ce qui désactivera également picockpit-client sur le Pi. (Pour ajouter le Pi à nouveau, exécutez sudo picockpit-client connect )
Amusez-vous à utiliser PiCockpitet faites-nous part des fonctionnalités que vous souhaiteriez voir ajoutées ![]()