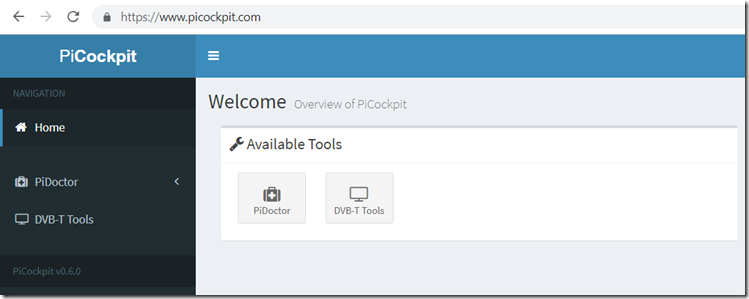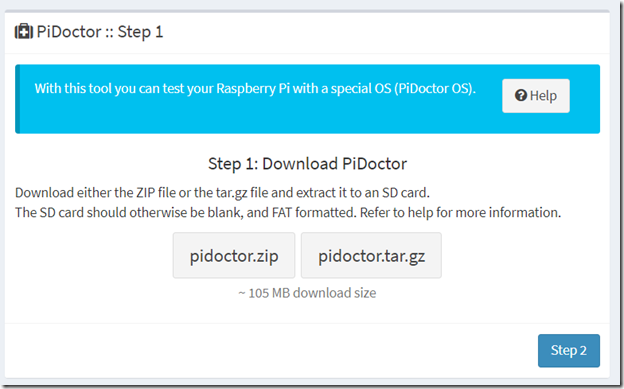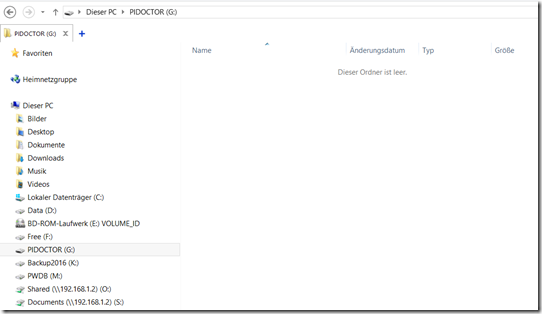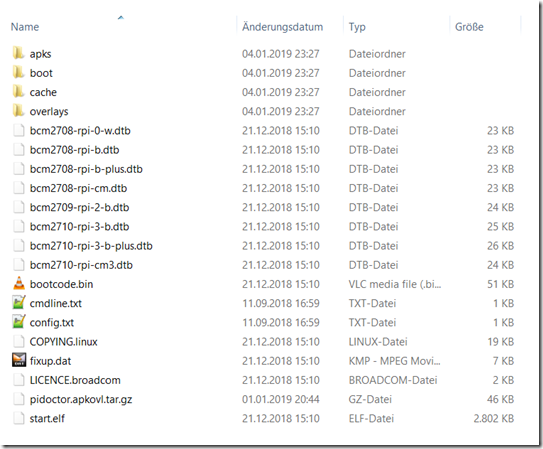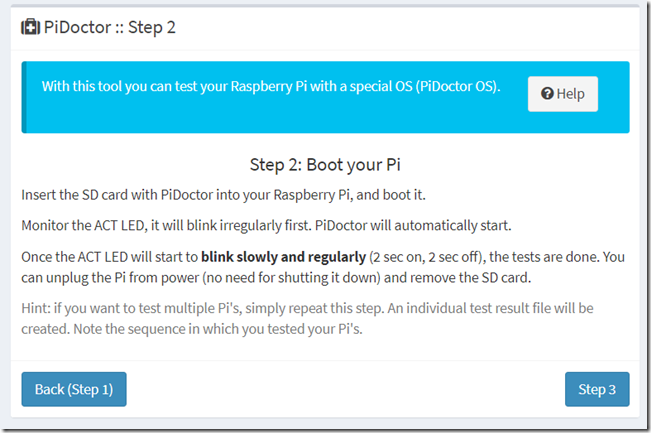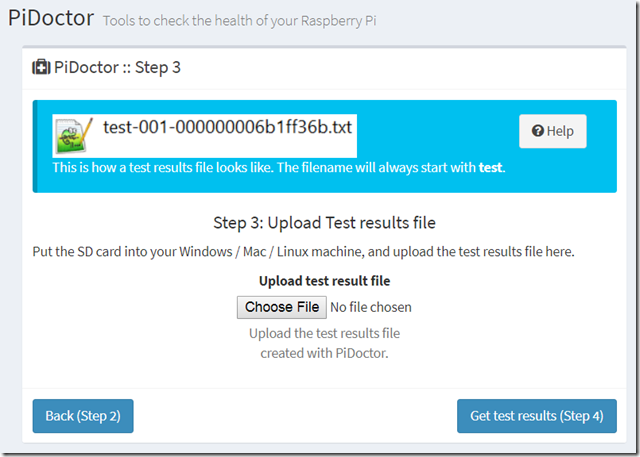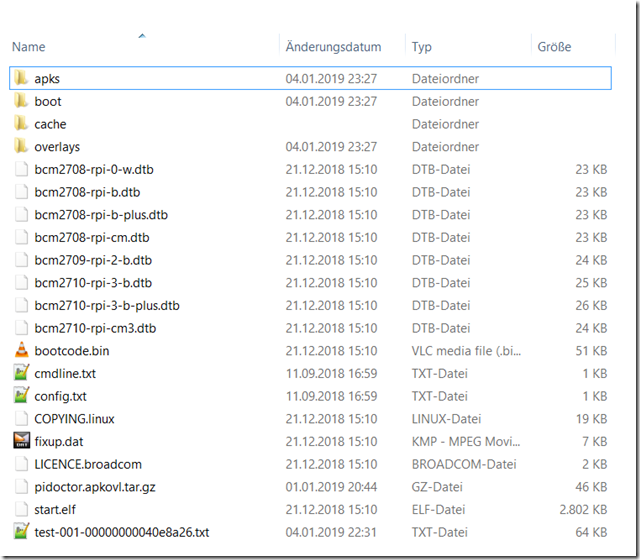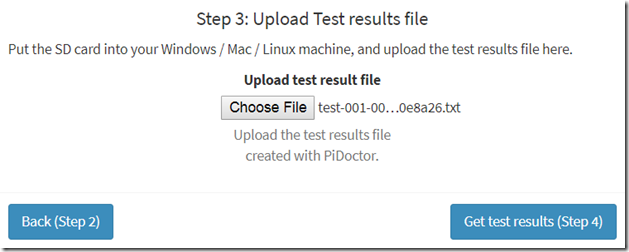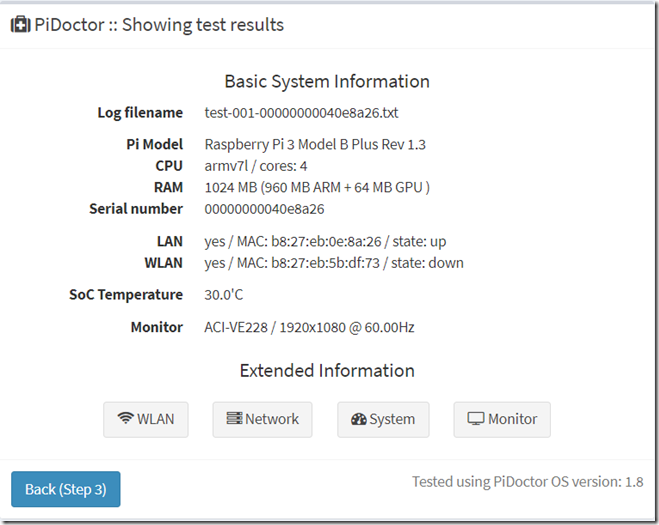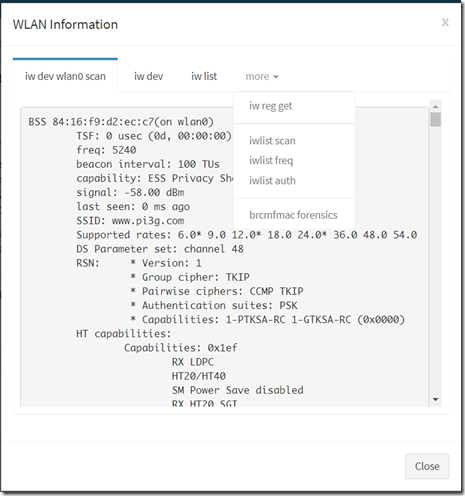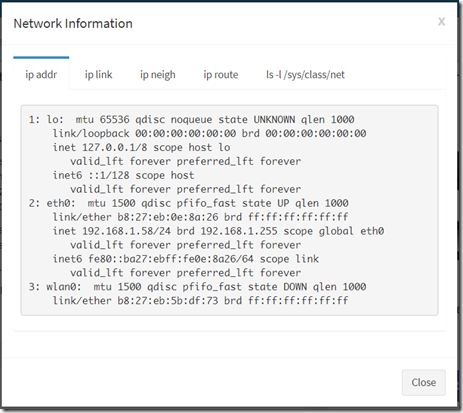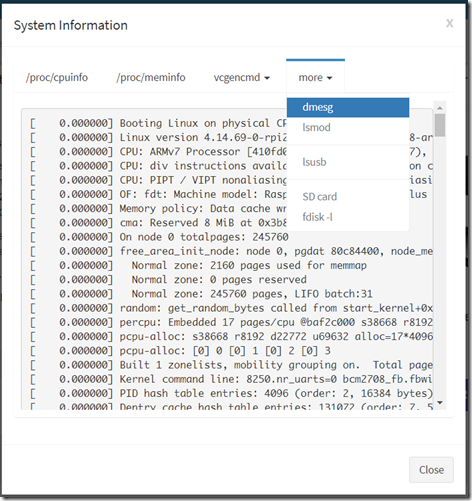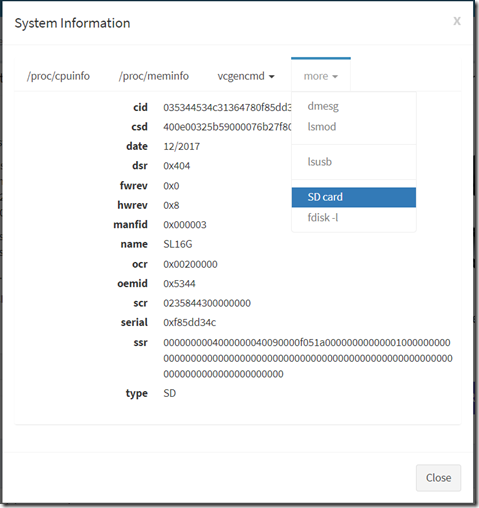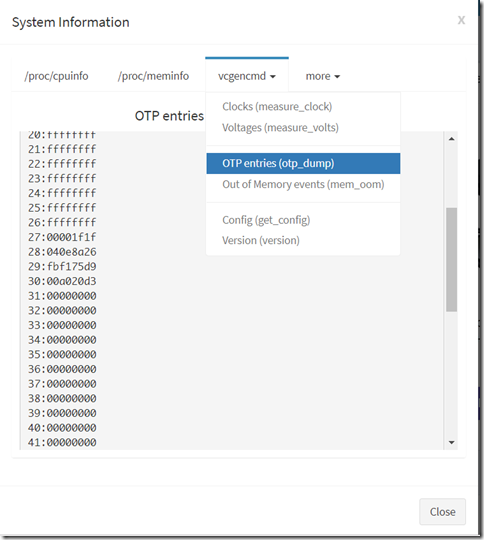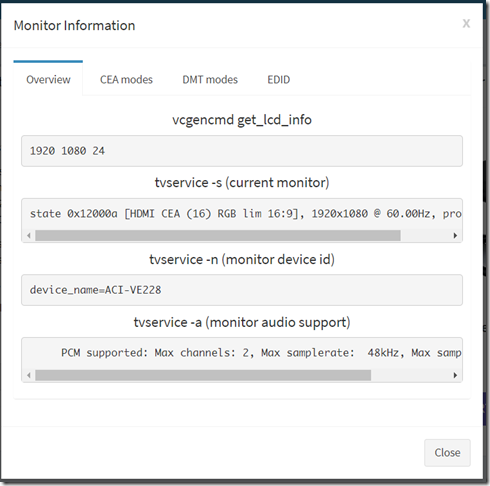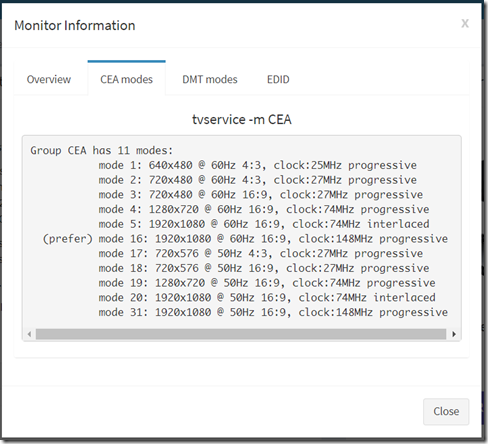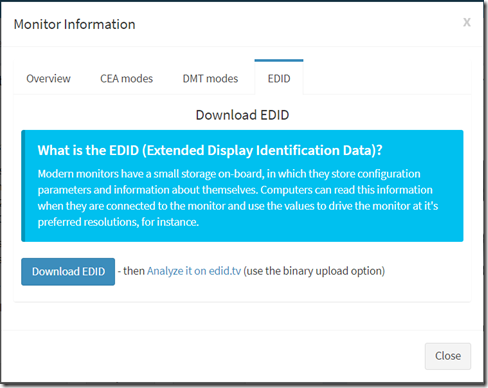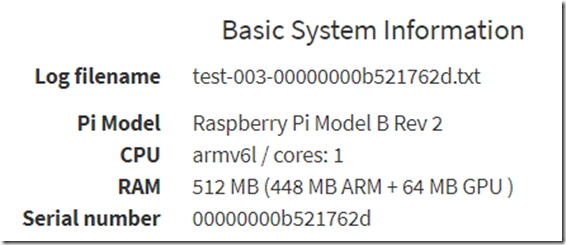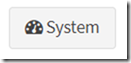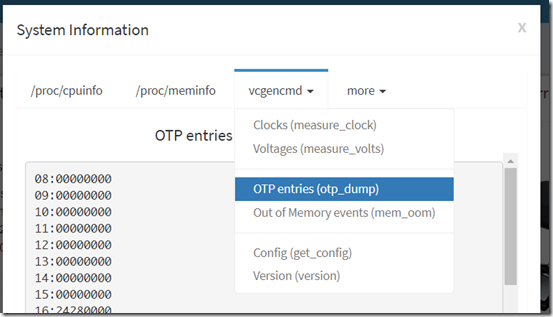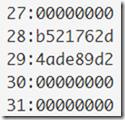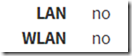Présentation de PiCockpit et PiDoctor - comment tester votre Raspberry Pi et obtenir des informations à son sujet
Nous nous efforçons de faire en sorte que le Raspberry Pi encore plus facile à utiliser pour tous.
Présentation de PiCockpit
À cette fin, nous présentons aujourd'hui notre nouvelle plateforme PiCockpit. PiCockpit sera étendu au fil du temps avec des outils utiles pour les utilisateurs et les administrateurs de Raspberry Pi.
Nous commençons par deux outils destinés à aider la communauté Raspberry Pi :
- PiDoctor - un moyen simple, confortable et prévisible de tester votre Raspberry Pi
- Outils DVB-T - surtout intéressant pour les utilisateurs allemands de Pi, créer un fichier de définition pour TV Headend pour accéder à la DVB-T2 (Pour en savoir plus, cliquez ici(en allemand)
le meilleur de tous : ces deux outils sont absolument gratuits à utiliser !
Qu'est-ce que PiDoctor, quel problème résout-il ?
En tant que revendeur agréé de Raspberry Pi (buyzero.de est notre guichet unique en ligne pour tous vos besoins en matière de Raspberry Pi ; nous devons également servir les clients dont les Raspberry Pi sont cassés.
Nous voulions être pouvoir mieux diagnostiquer s'il s'agit d'un problème logiciel ou d'un défaut matérielet faciliter la vie pour nos clients et les utilisateurs de Raspberry Pi en général.
La prémisse est que pas de L'utilisateur de PiDoctor ne devrait pas avoir besoin de compétences en ligne de commande. Et le résultat devrait être utile à une personne connaissant bien Linux.
Exemple : Pi Zero W sans WiFi
Par exemple, il existe des rapports sur des Pi Zero W qui ne sont pas en mesure d'utiliser le WiFi intégré. Une enquête plus approfondie a montré que dans certains (rares) cas, cela est dû au fait que le champ 30 de l'OTP n'est pas correctement défini.
Les OTP sont one time programmable dans le SoC Raspberry Pi, le champ 30 est défini lors de la fabrication et ne peut pas être modifié par les utilisateurs finaux. Le champ OTP 30 définit l'identité du Pi.
Si le champ OTP est 00000000 il n'a pas été défini, et le Pi redevient un "Raspberry Pi 1 B".
Dans ce cas, le Raspberry Pi doit être renvoyé au vendeur pour être échangé.
Malheureusement, ces informations et d'autres sont difficiles d'accès pour quelqu'un qui n'est pas encore à l'aise avec la ligne de commande et les concepts généraux de Linux.
Les instructions et les modes d'emploi prennent du temps et nécessitent un personnel d'assistance qui connaît ces problèmes et est capable de les diagnostiquer correctement.
Nous avons également vu de nombreux cas où les utilisateurs utilisent de mauvaises alimentations, de mauvaises cartes SD ou des logiciels de système d'exploitation obsolètes.
Cela se produit lorsque de nouveaux Raspberry Pi sont présentés - les utilisateurs supposent simplement que le même logiciel démarrera sur le nouveau Pi. Ce n'est pas si facile, malheureusement.
PiDoctor facilite la vie
Pour pouvoir obtenir un grand nombre d'informations de diagnostic et faciliter la vie de l'utilisateur final, nous avons eu l'idée de PiDoctor.
Pour utiliser PiDoctor, vous devez suivre quatre étapes simples.
Étape 1 : placer PiDoctor sur la carte SD - aucun outil d'imagerie n'est nécessaire !
La première étape consiste à télécharger le système d'exploitation PiDoctor et à l'extraire sur une carte SD. Aucune application d'écriture d'image n'est nécessaire - PiDoctor peut être copié directement à l'aide de l'explorateur Windows.
Les utilisateurs de Windows préféreront probablement le téléchargement du fichier .zip, tandis que les utilisateurs de Linux préféreront peut-être le paquet .tar.gz. Les utilisateurs de MacOS peuvent choisir l'un ou l'autre (zip peut être un peu plus pratique).
Vous devez utiliser une carte SD neuve, formatée en FAT32. Nous recommandons les cartes SD SanDisk, idéalement de classe 10.
Dans le cas où vous devez formater votre carte SD, nous vous recommandons l'outil SDFormatter. (Windows / Mac )
Cette image montre une carte SD vide (dans mon cas le lecteur G, votre lettre de lecteur sera probablement différente).
Copiez le contenu du fichier PiDoctor .zip ou tar.gz sur la carte SD :
Retirez en toute sécurité la carte SD de votre lecteur :
Étape 2 : Démarrer le Raspberry Pi avec PiDoctor OS
Pour obtenir des informations supplémentaires et tester votre connexion réseau et la sortie HDMI, je vous recommande de brancher un câble LAN (connecté à votre réseau), et un câble HDMI (connecté à votre moniteur / TV).
La connexion du Pi à votre réseau et/ou à votre moniteur est facultative. Dans tous les cas, vous devez toujours faire preuve de prudence lorsque quelqu'un vous demande de démarrer un logiciel inconnu sur votre réseau !
Démarrez le Pi en l'allumant.
Il lancera automatiquement les tests PiDoctor.
Pendant que le système démarre et que les tests sont en cours, le voyant ACT clignote rapidement et irrégulièrement.
PiDoctor écrira les résultats du test dans un fichier sur la carte SD.
Une fois que les tests sont terminés et qu'il est sûr de débrancher votre Pi, le voyant ACT commence à clignoter lentement et périodiquement (2 secondes d'allumage, 2 secondes d'extinction).
De plus, une fois les tests effectués, vous entendrez un son, si votre moniteur est capable d'émettre des sons.
Débranchez votre Pi, et retirez la carte SD de celui-ci.
Étape 3 : Télécharger le fichier des résultats du test
Remarque : si vous souhaitez simplement tester l'interface Web du PiDoctor sans démarrer le système d'exploitation du PiDoctor, vous pouvez simplement cliquer sur l'image dans la barre d'aide pour télécharger un exemple de fichier de résultats.
Après avoir réinséré votre carte SD dans votre ordinateur de bureau, un nouveau fichier devrait être présent :
recherchez un fichier qui commence par test
Le fichier est du type ".txt".
Astuce : Vous pouvez (et devriez probablement !) jeter un coup d'oeil à son contenu, pour voir si cela vous dérange de télécharger les informations sur PiCockpit.com. Par exemple, nous analysons le WLAN pour voir si le Pi peut accéder au WiFi correctement.
Cliquez sur "Choose File" et téléchargez le fichier test-xxx-yyy.txt de votre carte SD (xxx est le numéro de séquence du test - il augmentera à chaque test, et yyy est le numéro de série du Pi qui a été testé).
Cliquez sur "Obtenir les résultats des tests (étape 4)"
Étape 4 : Examinez les résultats des tests
L'aperçu vous montrera quelques informations de base sur votre Pi :
- Modèle de Pi (comme indiqué par vcgencmd - en cas de non-concordance, votre OTP #30 pourrait ne pas être programmé correctement !)
- CPU (ARMv7 est indiqué pour tout ce qui est à partir de Pi 2), nombre de cœurs
- RAM - et répartition entre ARM et GPU (cette répartition est définie dans config.txt, pour le moment nous utilisons les valeurs par défaut pour PiDoctor OS)
- Numéro de série de votre Pi
- LAN MAC, état (up signifie que vous êtes connecté à un réseau)
- WLAN MAC, l'état devrait toujours être down ici si le WLAN est présent sur votre appareil.
- Température du SoC (mesurée une fois pendant le test, pas en continu)
- Le moniteur - s'il était attaché
Les boutons vous permettent d'accéder à des informations supplémentaires. Il y a beaucoup d'informations à explorer ici :
Enfin, en bas, la version du PiDoctor OS est indiquée. Les nouvelles versions du PiDoctor OS s'accompagnent d'un plus grand nombre de tests. Il se peut donc que les résultats des tests ne soient pas tous disponibles si vous utilisez une version plus ancienne.
Conseil : utilisez la dernière version disponible pour tester votre système.
C'est tout : vous avez testé votre Pi à l'aide de PiDoctor OS. Félicitations ! Consultez les onglets d'informations supplémentaires pour approfondir la configuration et les résultats du système.
Voici d'autres captures d'écran :
EDID
Le fichier EDID est lu par le Pi à partir de votre écran. Il contient des informations spécifiques sur votre moniteur destinées à aider l'ordinateur à le piloter à la bonne résolution, etc.
En cliquant sur le bouton "Télécharger EDID" vous pourrez télécharger l'EDID qui a été capturé par PiDoctor. Cela fonctionne dans le navigateur Chrome, mais avec Internet Explorer, etc., votre expérience peut varier.
edid.tv vous offre la possibilité de soumettre le fichier EDID et de l'analyser, afin de lire plus d'informations sur votre moniteur. Gratuitement, et sans avoir à s'inscrire.
Veuillez noter que vous ne pouvez soumettre chaque fichier qu'une seule fois. pourrait vous souhaitez créer un compte auprès d'eux pour accéder à nouveau aux informations avant de les télécharger.
Il est évident qu'aucun EDID ne peut être lu si aucun moniteur n'a été connecté.
Revenons à notre exemple
Pi Zero W avec un problème matériel (mauvais jeu d'OTP)
Dans ce cas, le Pi Zero W est identifié de manière incorrecte comme "Raspberry Pi Model B Rev 2" :
Dans les informations détaillées sur le système, nous pouvons voir les champs OTP :
Cliquez sur le bouton "Système".
Cliquez sur l'onglet "vcgencmd" et sélectionnez "Entrées OTP (otp_dump)".
Faites défiler vers le bas :
Nous pouvons voir ici que le champ 30 n'a pas été défini correctement - par conséquent, le Pi redevient "un" Pi 1B Rev 2.
C'est aussi la raison pour laquelle aucun WLAN ne fonctionne / n'est activé :
J'espère que vous êtes d'accord que ce problème est plus facile à diagnostiquer en utilisant PiDoctor, que d'apprendre aux utilisateurs moins techniques à exécuter vcgencmd otp_dump dans le shell, et beaucoup plus facile si vous devez tester un ensemble de Pi !
D'autres fonctionnalités sont à venir, et j'espère que vous pourrez apporter votre contribution et vos commentaires sur cet outil. Tout commentaire - surtout les critiques constructives - est le bienvenu.
Vous voulez plus d'informations ?
Open Sourcing PiDoctor OS / un peu d'information de base
Nous allons ouvrir le code source de PiDoctor OS dans un petit moment - en fait, vous pouvez déjà vous connecter à l'image et jeter un coup d'œil à sa construction. Il y a un fichier appelé pidoctor.py dans /opt/pidoctor/
Connectez-vous en utilisant : racine / pidoctor
PiDoctor est construit en utilisant Alpine Linux, et Python, patché avec le firmware le plus récent de la Fondation Raspberry Pi. Alpine Linux est utilisé dans une configuration en lecture seule, la carte SD est brièvement montée en lecture-écriture pour écrire le fichier des résultats du test, après quoi elle est remontée en lecture seule à nouveau.
Les informations collectées sont presque entièrement contrôlées par les services de la Commission européenne. /opt/pidoctor/config.jsonet est écrit dans un fichier JSON test-xxx-yyy.txt sur la carte SD (xxx étant l'exécution du test, et yyy le numéro de série du Pi qui a été testé).
Test de plusieurs Pi en séquence
PiDoctor OS a été conçu pour pouvoir tester facilement plusieurs Raspberry Pi en séquence. Veuillez noter l'ordre dans lequel vos Pi ont été testés. Ensuite, en utilisant le nom du fichier de résultats de test, vous pouvez reconstituer quel fichier de résultats de test appartient à quel Pi.
L'image montre plusieurs fichiers de test - le même Pi a été testé trois fois de suite (comme on peut le voir par les numéros de séquence 001, 002, 003, et la même série de Raspberry Pi).
Vous pouvez maintenant télécharger chaque fichier vers PiCockpit individuellement, pour obtenir les résultats du test.
Soutenez-nous
Vous pouvez nous soutenir en donnant du feedback à propos de PiCockpit et PiDoctor - quelles sont les fonctionnalités que vous souhaiteriez voir apparaître ? Qu'est-ce que vous trouvez encombrant, difficile ou peu convivial à utiliser ?
Nous essaierons d'offrir le plus possible gratuitement, pour la communauté Raspberry Pi. Pour soutenir le développement continu de cet outil, veuillez envisager de l'achat de votre prochaine Pi de nous : www.buyzero.de