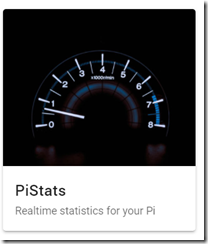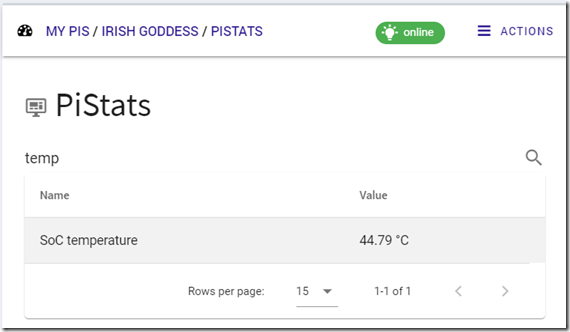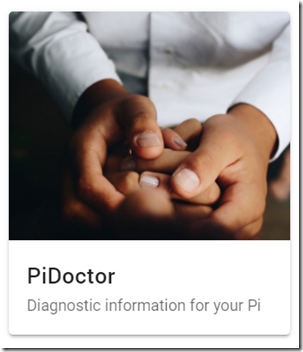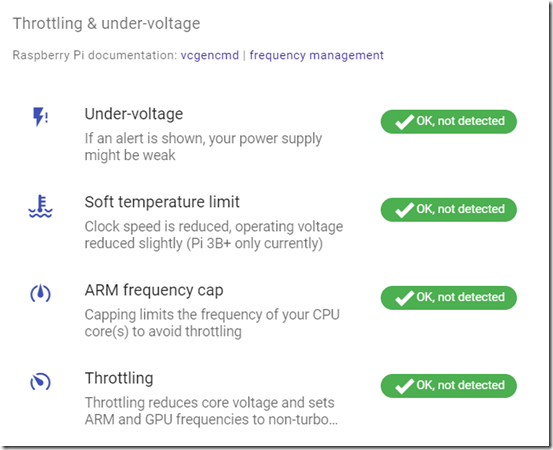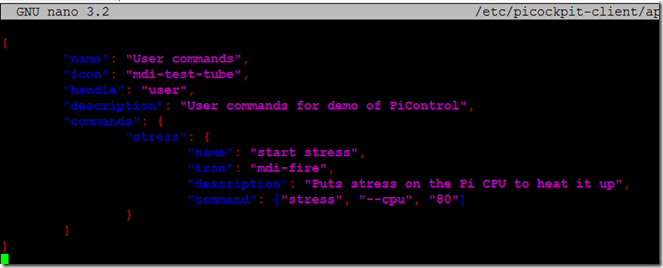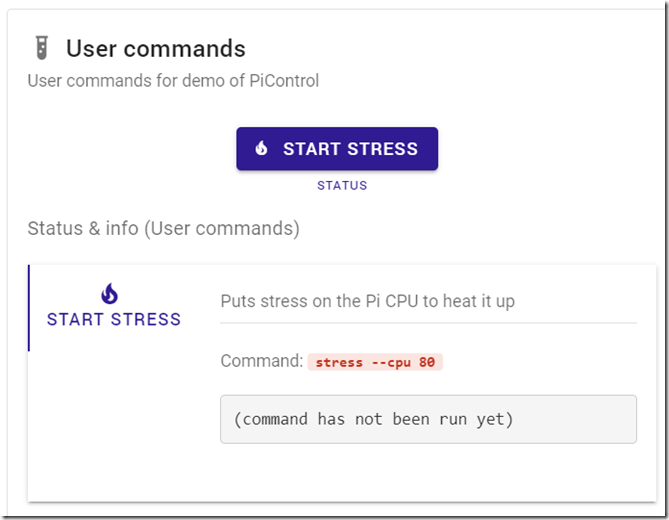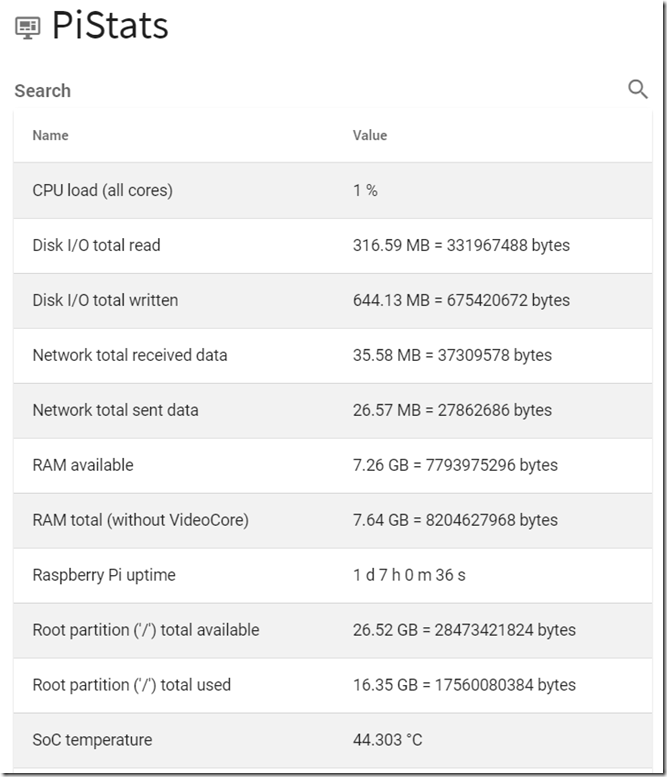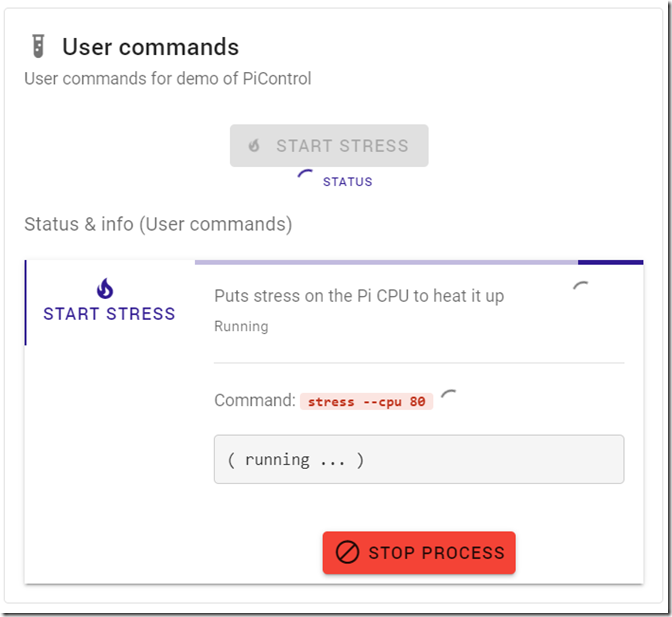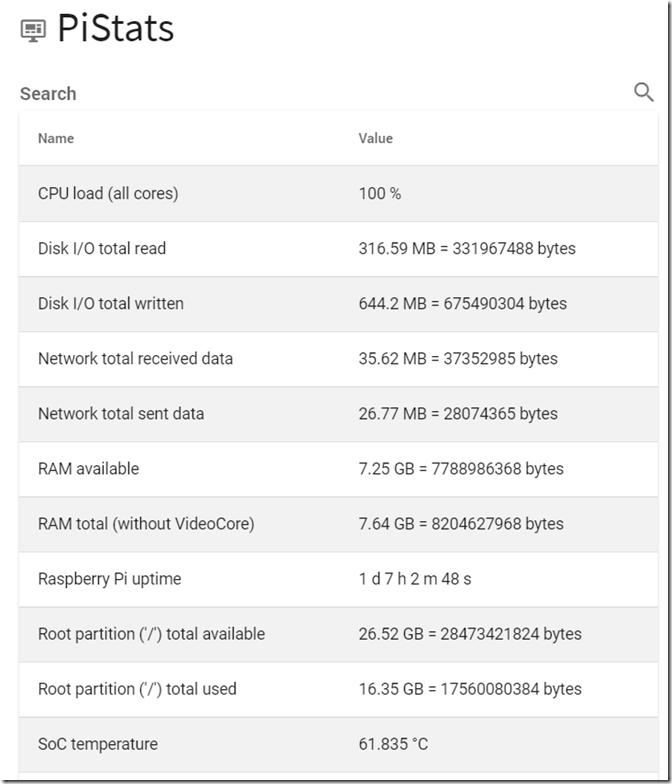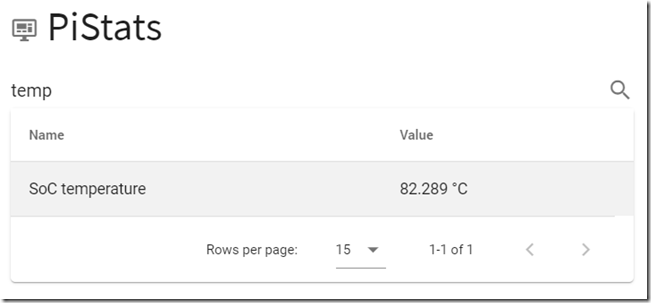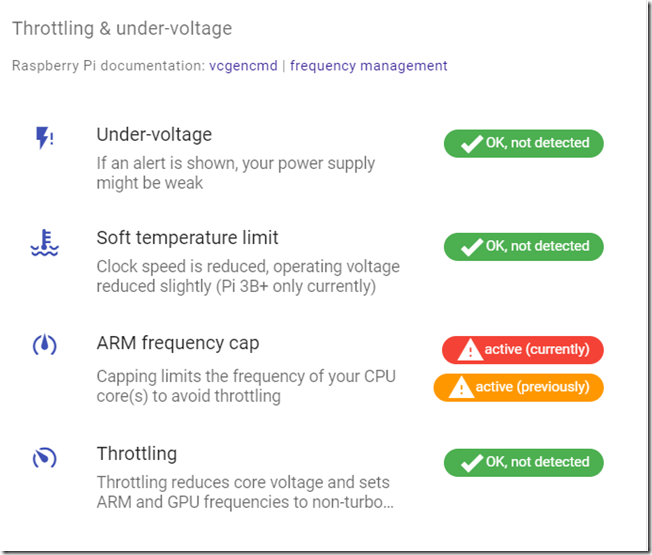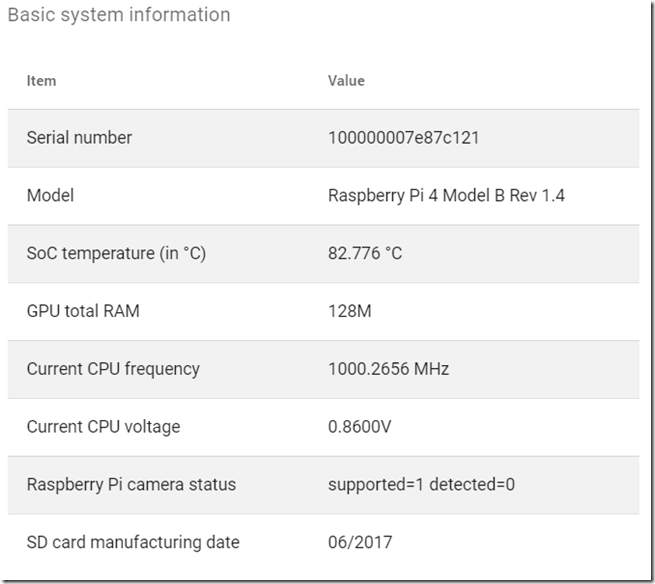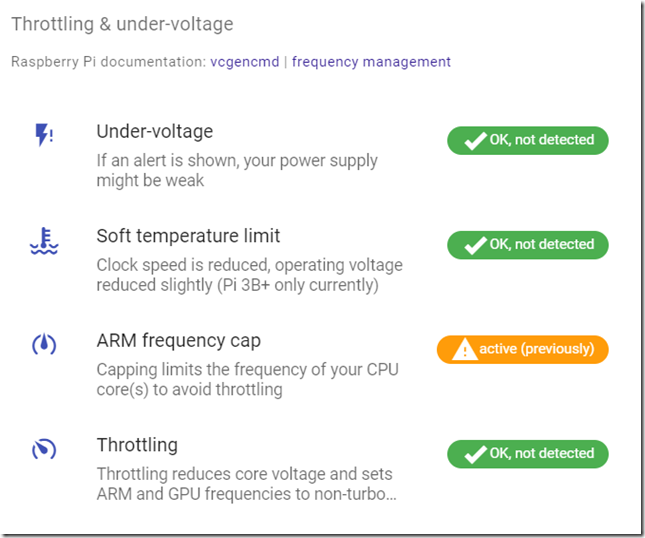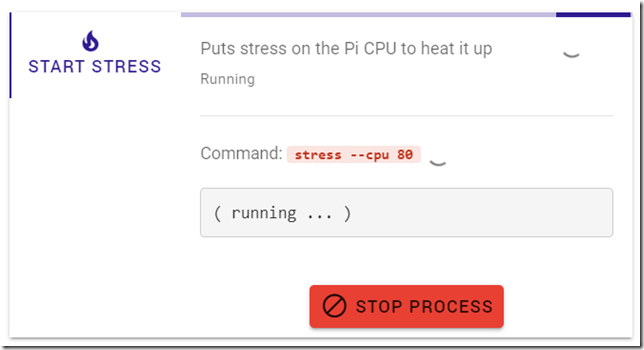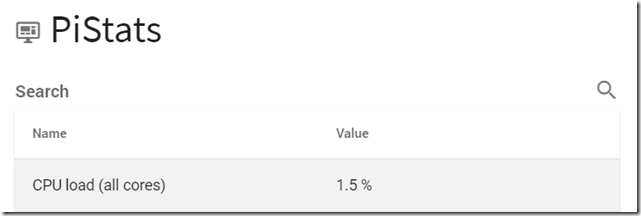Teste de estresse um Raspberry Pi 4 com PiCockpit - monitoramento de temperatura
Usando o novo PiCockpit v2.0, você pode monitorar a temperatura atual do SoC do Pi em uma interface web fácil de usar (em PiStats).
Basta clicar em PiStats, e introduza a temperatura na busca:
isto vai reduzir o visor para apenas a temperatura SoC. A temperatura será actualizada a cada segundo.
Eu também recomendo que você use o módulo PiDoctor's System, na auto-recarga para monitorar o limite de temperatura, o tampão de freqüência e os eventos de estrangulamento.
Desça para ver a vista de estrangulamento e subtensão:
Esta é a visão que você gostaria de ver - o sistema fica dentro dos limites de temperatura, não há estrangulamento - o seu Pi funciona de forma ideal.
Há dois desvios diferentes: atualmente fora de especificação (por exemplo, está atualmente sob tensão), ou esteve fora de especificação no passado (por exemplo, teve subtensão desde a última inicialização) - você pode ver ambos nesta visão.
Criar um botão para lançar stress sobre o Pi on-demand
Vais precisar da linha de comando para este.
sudo apt-get update
sudo apt-get install stress
sudo nano /etc/picockpit-client/apps/com.picockpit/picontrol/modules/user.json
Digite a seguinte configuração no novo arquivo:
{
"nome": "Comandos do utilizador",
"ícone": "mdi-test-tubo",
"Punho": "utilizador",
"descrição": "Comandos do utilizador para demonstração do PiControl",
"Comandos": {
"stress": {
"nome": "começar o stress",
"ícone": "mdi-fire",
"descrição": "Coloca stress no CPU Pi para aquecê-lo",
"comando": ["stress", "-cpu", "80"]
}
}
}
Nota: Infelizmente, o WordPress altera a formatação do código e os caracteres. Consulte esta captura de tela para saber como o texto deve ficar:
Dica: você pode ver um lista de todos os ícones disponíveis aqui (Ícones de Design de Materiais).
Salvar com Ctrl + O, Sair com Ctrl + X
Depois recarregue o picockpit-cliente.
sudo serviço picockpit-cliente recarregamento
No PiControl, um novo painel com comandos do usuário deve agora aparecer:
(não há necessidade de recarregar o site - ele aparecerá por si só, se o Pi estiver online e o front-end do PiCockpit tiver uma conexão).
Uma captura de tela antes de começar
Aqui está uma captura de tela da saída do PiStats antes de iniciar o Stress:
note a baixa carga de CPU a 1 % e a temperatura SoC a 44.303 °C
Agora clique no botão "Iniciar Stress" para iniciar o Stress. A tela do PiControl irá mudar assim:
PiStats com stress running
Como pode ver, a carga da CPU está imediatamente a 100 %, e a temperatura do SoC saltou para 61,835 °C.
A utilização de parâmetros diferentes para o stress permitirá variar a carga para modelar uma imagem realista da carga esperada.
Além disso, você poderia carregar o VideoCore ao reproduzir um vídeo, por exemplo - aquecendo ainda mais o SoC.
Continue a monitorar o Estrangulamento e subtensão no módulo do Sistema PiDoctor para ver se tais eventos ocorrem.
Empurrando o SoC
Eu coloquei um pouco de plástico bolha em cima do Pi, para evitar a circulação eficiente do ar, e também estou rodando um vídeo fora do Pi:
omxplayer thais.mp4
(Você precisará fornecer seu próprio arquivo de vídeo para isso, Eu estou usando um download deste vídeo do YouTube)
Estas medidas, tomadas em conjunto, empurram o SoC para mais de 80 °C:
Isto também aparece no PiDoctor:
Nesta captura de tela você vê a tampa de freqüência ARM sendo ativada, para proteger o SoC de danos por superaquecimento.
Mais acima, no módulo Sistema, você também pode verificar a freqüência atual da CPU. Neste caso, ela foi limitada a 1 GHz:
A tampa é levantada quando a temperatura cai, a freqüência volta a 1,5 GHz (em um Pi 4):
Mas o facto de ter havido um evento de limite de frequência permanecerá até ao próximo arranque:
Dica: a fim de evitar o superaquecimento do Pi 4 sob cargas de trabalho maciças, recomendamos a utilização do caso FLIRC.
Parar o stress
Mantenha a janela aberta de onde você começou o stress - você será capaz de pará-lo aqui, clicando em Stop process.
Nota: você pode receber uma mensagem de aviso, mas o uso da CPU voltará ao normal, indicando que o estresse foi interrompido:
Este é o modo PiCockpit das coisas - é claro, você também pode simplesmente executar stress a partir da linha de comando (por SSH, por exemplo).
Monitorar a temperatura desta forma é ótimo para ver os efeitos dos diferentes recintos e cenários no seu Raspberry Pi.
Instalar o picockpit-cliente e usar o picockpit
Clique aqui para ler o meu post anterior no blog sobre como usar o Raspberry Pi com PiCockpit.