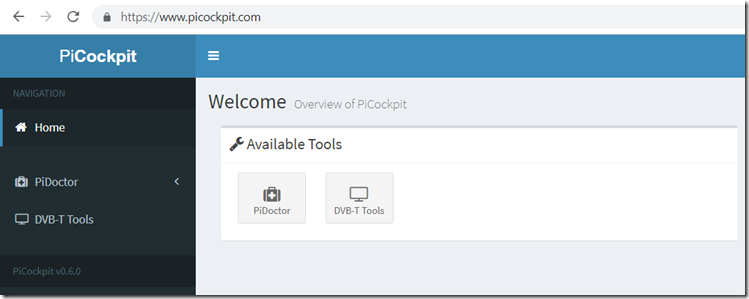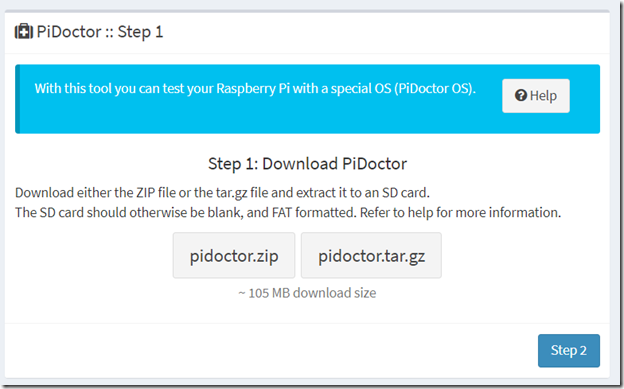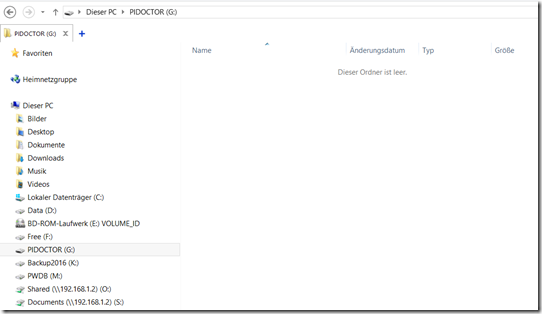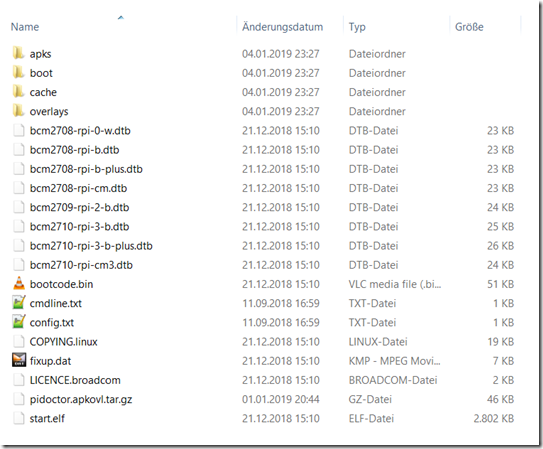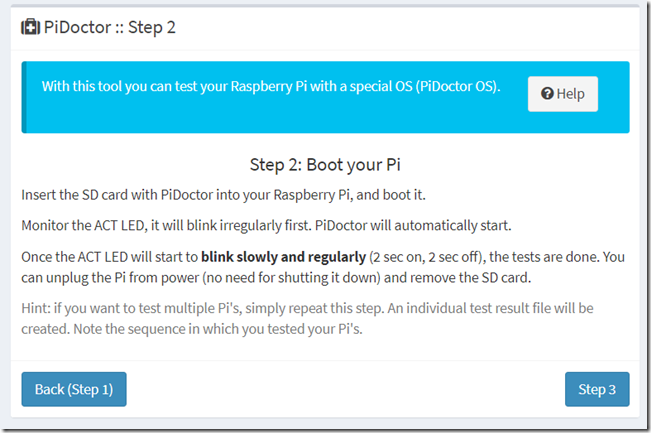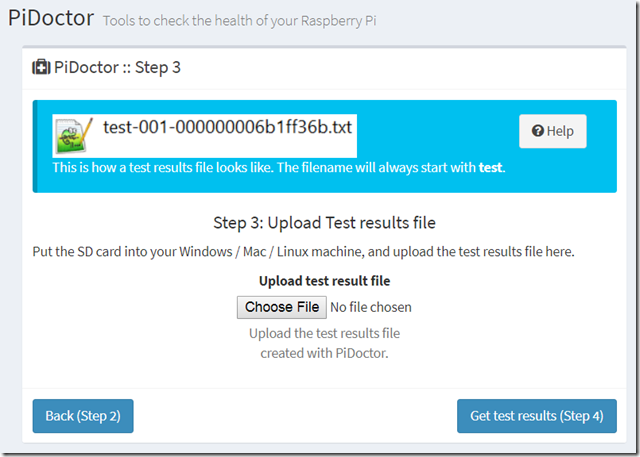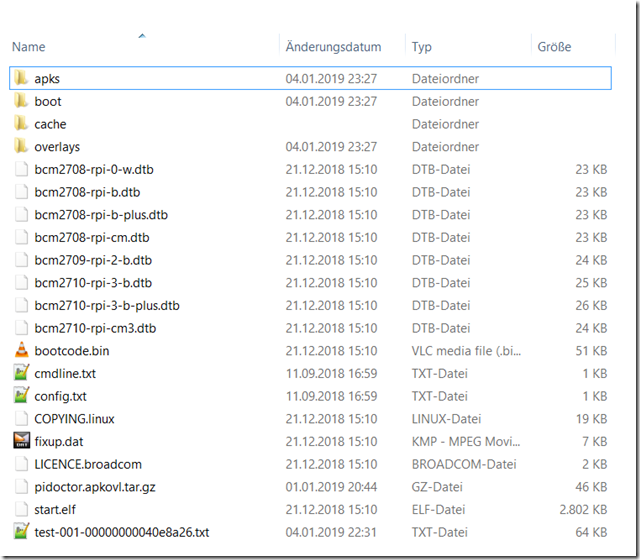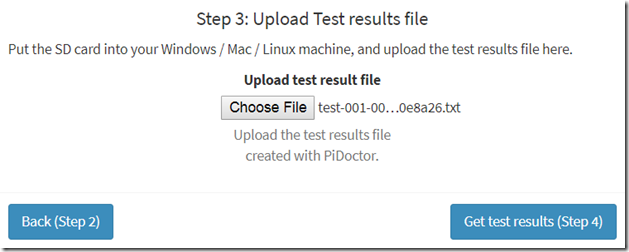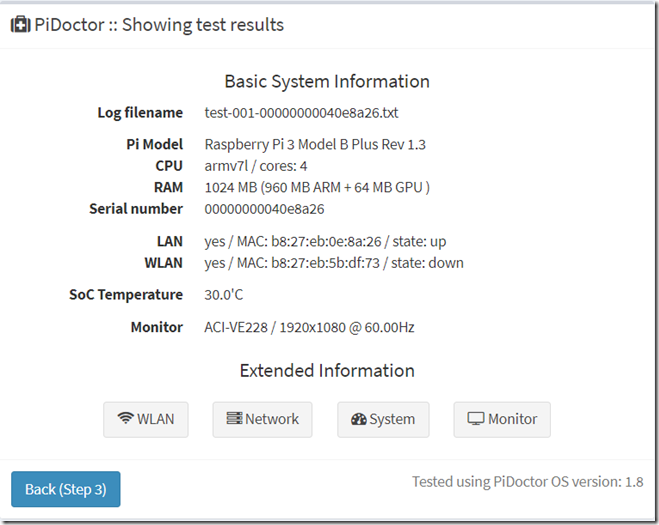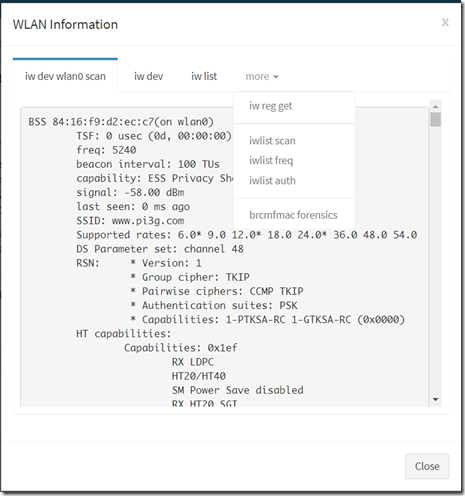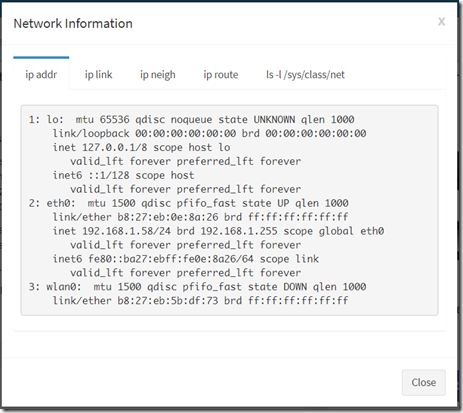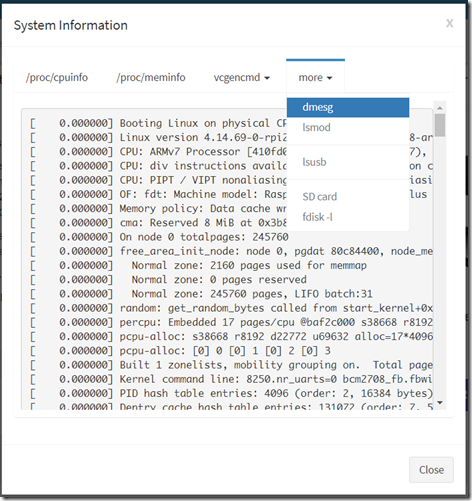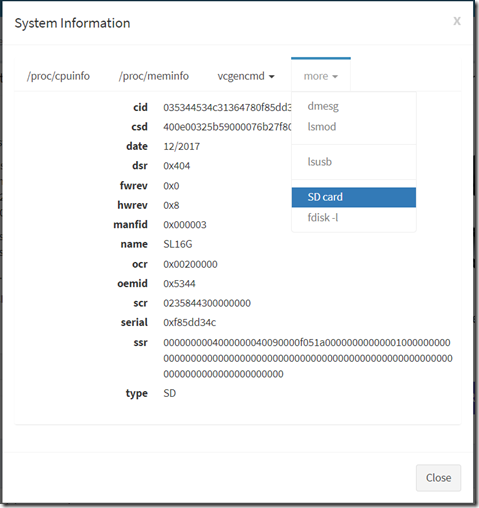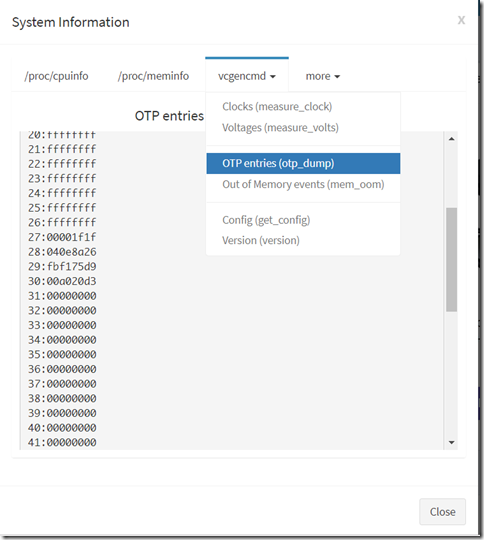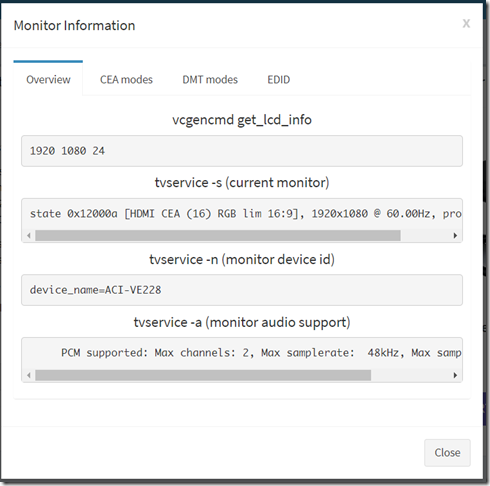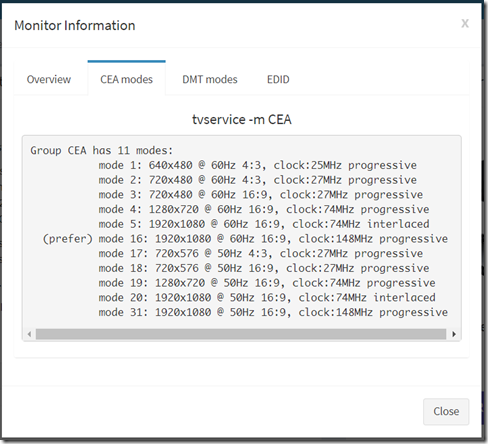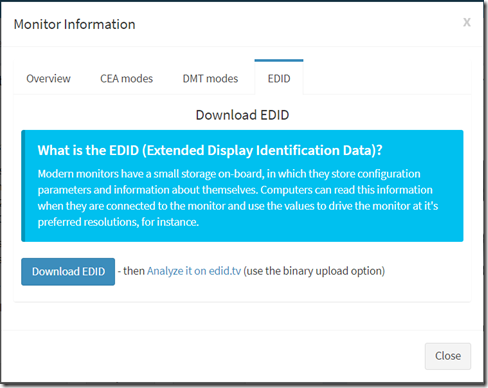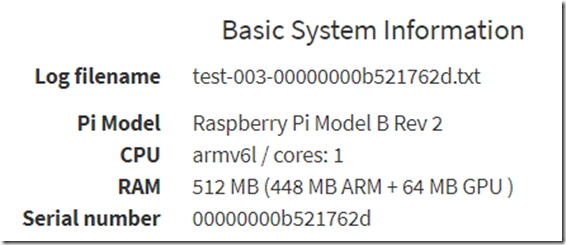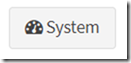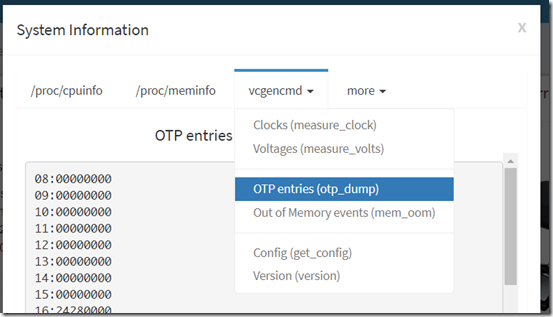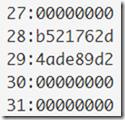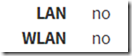Apresentamos PiCockpit e PiDoctor - como testar o seu Raspberry Pi e obter informações sobre ele
Nós nos esforçamos para fazer o Raspberry Pi ainda mais fácil de usar para todos.
Apresentamos o PiCockpit
Para tal, estamos hoje a apresentar a nossa nova plataforma PiCockpit. PiCockpit será estendido ao longo do tempo com ferramentas úteis para usuários e administradores do Raspberry Pi.
Começamos com duas ferramentas para ajudar a comunidade Raspberry Pi:
- PiDoctor - uma forma fácil, confortável e previsível de testar o seu Raspberry Pi
- Ferramentas DVB-T - na sua maioria de interesse para utilizadores alemães Pi, crie um ficheiro de definição para o Headend de TV para aceder ao DVB-T2 (leia mais sobre isso aqui, em alemão)
O melhor de tudo: estas duas ferramentas são absolutamente livres de usar!
O que é PiDoctor, que problema é que resolve?
Como um revendedor aprovado Raspberry Pi (buyzero.de é o nosso balcão único online para todas as suas necessidades de Raspberry Pi's ) também temos de servir os clientes com Raspberry Pi's quebrados.
Nós queríamos ser capaz de diagnosticar melhor se se trata de um problema de software ou de um defeito de hardwaree tornar a vida mais fácil para os nossos clientes e, usuários de Raspberry Pi em geral.
A premissa é que não habilidades de linha de comando devem ser necessárias para o usuário do PiDoctor. E a saída deve ser útil para uma pessoa que conhece o seu caminho no Linux.
Exemplo: Pi Zero W sem WiFi
Por exemplo, há relatos de que Pi Zero W não está a ser capaz de usar o WiFi incorporado. Investigações adicionais mostraram que em alguns (raros) casos isso se deve ao campo OTP 30 não estar configurado corretamente.
OTP são one time pcampos programáveis no Raspberry Pi SoC, o campo 30 é definido durante a fabricação e não pode ser alterado pelos usuários finais. O campo 30 do OTP define a identidade do Pi.
Se o campo OTP for 00000000 não foi definido, e o Pi volta a ser um "Raspberry Pi 1 B".
Neste caso, o Raspberry Pi precisa de ser devolvido ao fornecedor para uma troca.
Infelizmente, esta e outras informações são difíceis de acessar para alguém que ainda não está confortável com a linha de comando, e conceitos gerais do Linux.
As instruções e como fazê-lo levam tempo e precisam de uma equipe de apoio que conheça estes problemas e seja capaz de diagnosticá-los corretamente.
Também já vimos muitos casos em que os usuários usam as fontes de alimentação erradas, cartões SD ruins ou software de sistema operacional desatualizado.
Isso acontece quando novos Raspberry Pi's são introduzidos - os usuários apenas assumem que o mesmo software irá inicializar no novo Pi. Não é assim tão fácil, infelizmente.
PiDoctor torna a vida mais fácil
Para conseguirmos obter muitas informações de diagnóstico e tornar a vida realmente fácil para o usuário final, surgiu a idéia do PiDoctor.
Para usar o PiDoctor, você segue quatro passos simples.
Passo 1: coloque o PiDoctor no cartão SD - não é necessária nenhuma ferramenta de imagem!
No primeiro passo, você baixa o SO PiDoctor, e o extrai para um cartão SD. Não é necessária nenhuma aplicação de escrita de imagens - o PiDoctor pode ser copiado diretamente usando o Windows Explorer.
Os usuários do Windows provavelmente preferirão o download .zip - enquanto os usuários do Linux podem preferir o pacote .tar.gz. Os usuários de MacOS podem escolher qualquer um deles (o zip pode ser um pouco mais conveniente).
Você deve usar um cartão SD novo, que tem o formato FAT32. Recomendamos cartões SanDisk SD, de preferência de classe 10.
Caso você precise formatar o seu cartão SD, recomendamos a ferramenta SDFormatter. (Windows / Mac )
Esta imagem mostra um cartão SD vazio (no meu caso a unidade G, a letra da sua unidade provavelmente será diferente)
Copie o conteúdo do arquivo PiDoctor .zip ou tar.gz para o cartão SD:
Retire o cartão SD com segurança da sua unidade:
Passo 2: Inicialize o Raspberry Pi com PiDoctor OS
Para obter informações adicionais e testar sua conexão de rede e saída HDMI, recomendo conectar um cabo LAN (conectado à sua rede), e um cabo HDMI (conectado ao seu monitor / TV).
A ligação do Pi à sua rede e/ou monitor é opcional. Em qualquer caso você deve sempre ter cuidado quando alguém lhe pedir para inicializar um software desconhecido na sua rede!
Arranque o Pi ligando-o.
Ele iniciará automaticamente os testes PiDoctor.
Enquanto o sistema está em inicialização e os testes estão em andamento, o LED ACT piscará rapidamente e de forma irregular.
PiDoctor escreverá os resultados do teste em um arquivo no cartão SD.
Assim que os testes estiverem prontos e for seguro desligar a sua Pi, o LED ACT começará a piscar lenta e periodicamente ( 2 seg. ligado, 2 seg. desligado).
Além disso, uma vez feitos os testes, você ouvirá um som, se o seu monitor for capaz de reproduzir sons.
Desligue o seu Pi, e retire o cartão SD dele.
Passo 3: Carregue o arquivo de resultados do teste
Nota: se você quiser apenas testar a interface web do PiDoctor sem inicializar o SO PiDoctor, você pode simplesmente clicar na imagem na barra de ajuda para baixar um arquivo de exemplo de resultados.
Após re-inserir o seu cartão SD no seu computador de mesa, um novo arquivo deve estar presente:
procurar um arquivo que comece com teste
O arquivo é do tipo ".txt".
Dica: Você pode (e provavelmente deveria!) dar uma olhada no seu conteúdo, para ver se você se importa em carregar as informações no PiCockpit.com. Por exemplo, nós escaneamos a WLAN para ver se o Pi pode acessar WiFi corretamente.
Clique em "Choose File" e carregue o arquivo test-xxx-yyyy.txt do seu cartão SD (xxx é o número da seqüência de teste - ele continuará aumentando a cada teste, e yyy é o número de série do Pi que foi testado).
Clique em "Obter resultados de teste (Passo 4)".
Passo 4: Veja os resultados dos testes
A visão geral irá mostrar-lhe algumas informações básicas sobre o seu Pi:
- Modelo Pi (como indicado pela vcgencmd - no caso de um desajuste do seu OTP #30 pode não estar devidamente programado!)
- CPU (ARMv7 é indicado para qualquer coisa a partir de Pi 2), número de núcleos
- RAM - e divisão entre ARM e GPU (esta divisão é definida em config.txt, no momento em que usamos os padrões para o SO PiDoctor)
- Número de série da sua Pi
- LAN MAC, estado (up significa que você está conectado a uma rede)
- WLAN MAC, o estado deve estar sempre aqui se a WLAN estiver presente no seu dispositivo
- Temperatura do SoC (medida uma vez durante o teste, não continuamente)
- O monitor - se é que algum estava ligado
Usando os botões, você pode acessar informações adicionais. Há muita informação a explorar aqui:
Finalmente, na parte inferior é indicada a versão PiDoctor OS. As novas versões do PiDoctor OS trarão mais testes com elas, portanto nem todos os resultados de teste podem estar disponíveis se você estiver usando uma versão mais antiga.
Dica: use a mais nova versão disponível para testar o seu sistema.
Basicamente é isso - você testou o seu Pi usando o SO PiDoctor. Parabéns! Veja os separadores de informação adicional para se informar sobre a configuração e saída do sistema.
Aqui estão mais algumas imagens de ecrã:
EDID
O ficheiro EDID é lido pelo Pi a partir do seu monitor. Ele contém informações específicas sobre o seu monitor destinadas a apoiar o computador na condução do mesmo com a resolução adequada, etc.
Ao clicar no botão "Descarregar EDID" você será capaz de baixar o EDID que foi capturado pelo PiDoctor. Isto funciona no navegador Chrome, com o Internet Explorer, etc. A sua quilometragem pode variar.
edid.tv oferece-lhe a capacidade de submeter o ficheiro EDID e analisá-lo, para ler mais informações sobre o seu monitor. De graça, e sem ter que se inscrever.
Por favor note que você pode submeter cada arquivo apenas uma vez - portanto você talvez deseja criar uma conta com eles para acessar as informações novamente antes de fazer o upload.
Obviamente, nenhum EDID pode ser lido se nenhum monitor tivesse sido anexado.
Voltar ao nosso exemplo
Pi Zero W com problemas de hardware (conjunto OTP errado)
Neste caso o Pi Zero W identificou incorrectamente como "Raspberry Pi Modelo B Rev 2":
Nas informações ampliadas sobre o Sistema podemos dar uma olhada nos campos OTP:
Clique no botão "Sistema".
Clique no separador "vcgencmd" e seleccione "OTP entries (otp_dump)".
Desce:
Podemos ver aqui que o campo 30 não foi ajustado corretamente - portanto o Pi volta a "ser" um Pi 1B Rev 2.
Esta é também a razão pela qual nenhuma WLAN está a funcionar / activada:
Espero que você concorde que isso é mais fácil de diagnosticar usando PiDoctor, do que instruir usuários menos técnicos a executar vcgencmd otp_dump na shell, e muito mais fácil se você tiver que testar um array de Pi's!
Mais funcionalidade está para vir, e espero que você possa contribuir com sua opinião / feedback sobre a ferramenta. Qualquer feedback - especialmente críticas construtivas - é bem-vindo..
Quer mais informações?
Sistema operacional PiDoctor Sourcing aberto / um pouco de informação de base
Nós abriremos o código fonte PiDoctor OS em pouco tempo - na verdade você já pode entrar na imagem e dar uma olhada como ela é construída. Há um arquivo chamado pidoctor.py em /opt/pidoctor/
Faça o login usando: raiz / pidoctor
PiDoctor é construído usando Alpine Linux, e Python, corrigido com o Firmware mais recente pela Raspberry Pi Foundation. O Alpine Linux é usado em uma configuração somente-leitura, o cartão SD é montado brevemente para escrever o arquivo de resultados do teste, depois disso ele é montado novamente somente-leitura.
A informação que é recolhida é controlada quase inteiramente por /opt/pidoctor/config.jsone é escrito em um arquivo JSON como test-xxx-yyyy.txt no cartão SD (xxx sendo o teste executado, e yyy a série do Pi que foi testado).
Teste de vários Pi's em sequência
PiDoctor OS foi construído para poder testar facilmente vários Raspberry Pi's em sequência. Por favor, note a sequência em que os seus Pi's foram testados. Então, usando o nome do arquivo de resultados do teste, você pode reconstruir qual arquivo de resultados de teste pertence a qual Pi.
A imagem mostra vários arquivos de teste - o mesmo Pi foi testado três vezes em sequência (como pode ser visto pelos números de sequência 001, 002, 003, e a mesma série de Raspberry Pi).
Agora você pode carregar cada arquivo no PiCockpit individualmente, para obter os resultados dos testes.
Apoie-nos
Você pode nos apoiar ao dar feedback sobre PiCockpit e PiDoctor - quais características você gostaria de ver? O que você acha incômodo, difícil ou não amigável de usar?
Tentaremos oferecer o máximo possível de graça, para a Comunidade Raspberry Pi. Para apoiar o desenvolvimento contínuo desta ferramenta, por favor considere comprando a sua próxima Pi de nós: www.buyzero.de