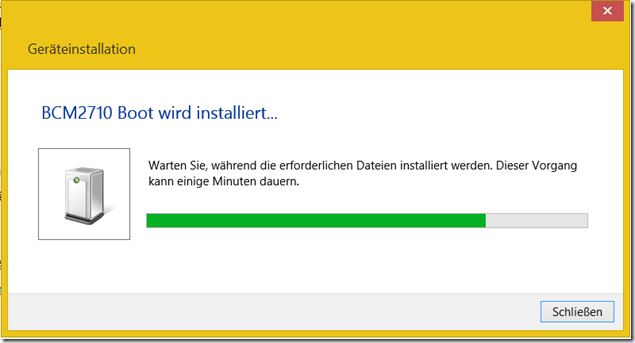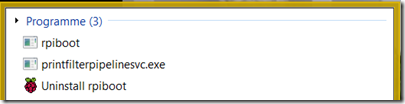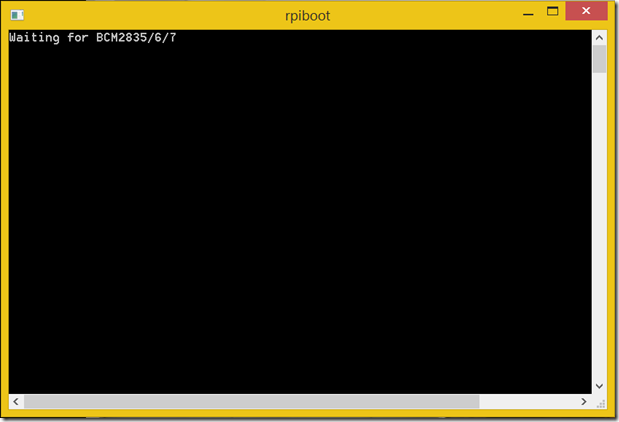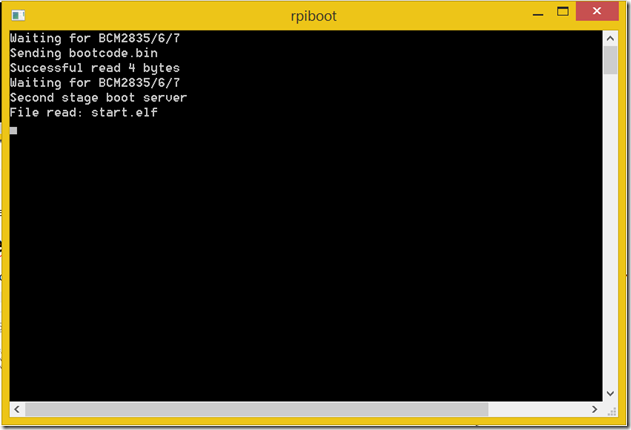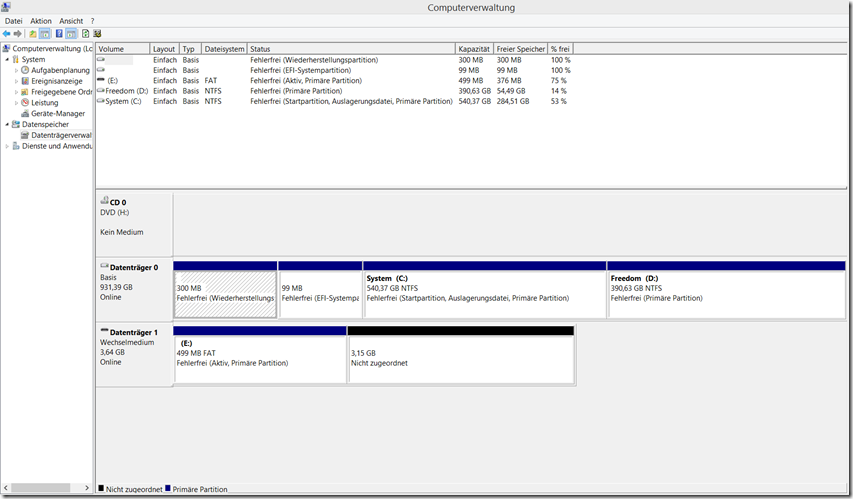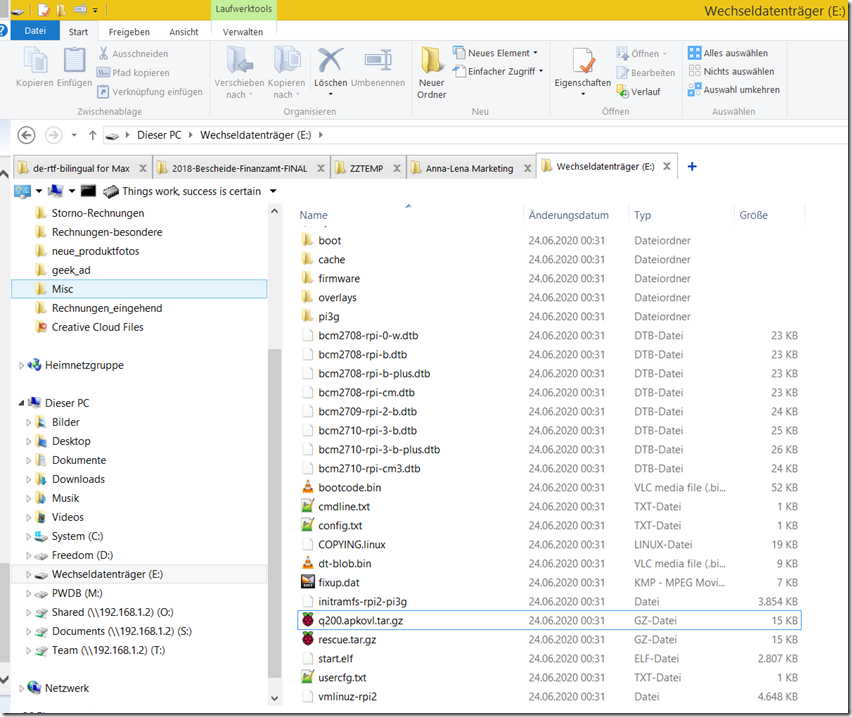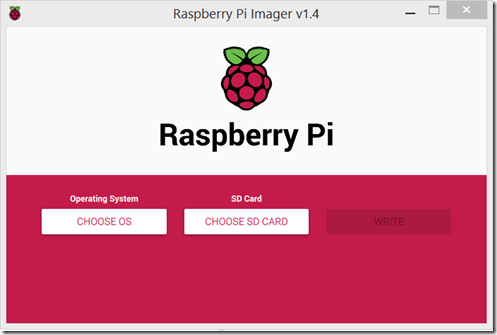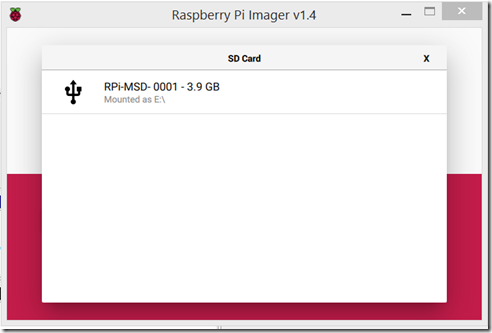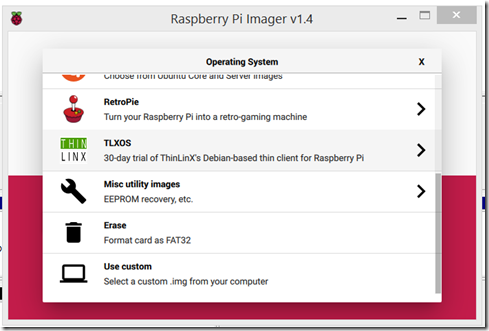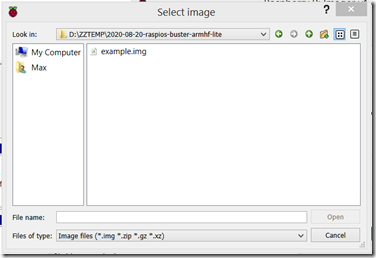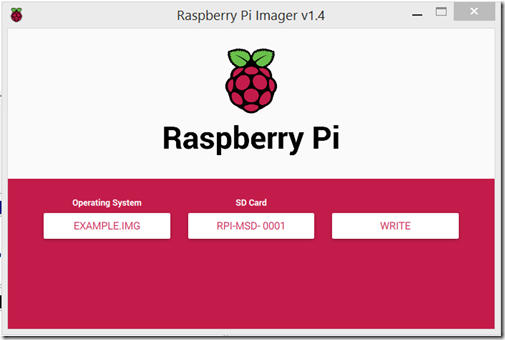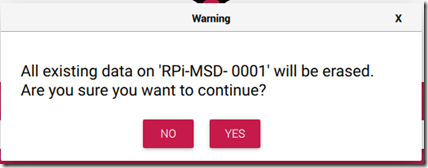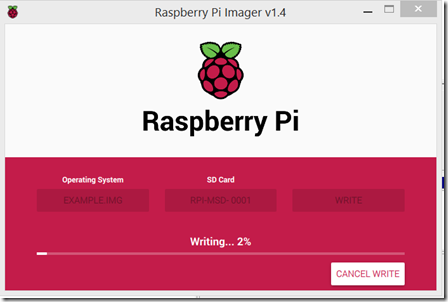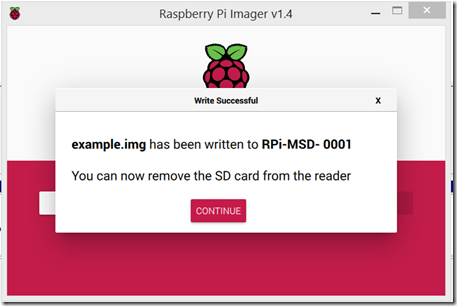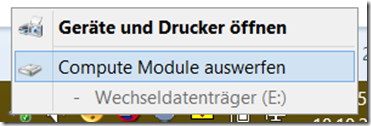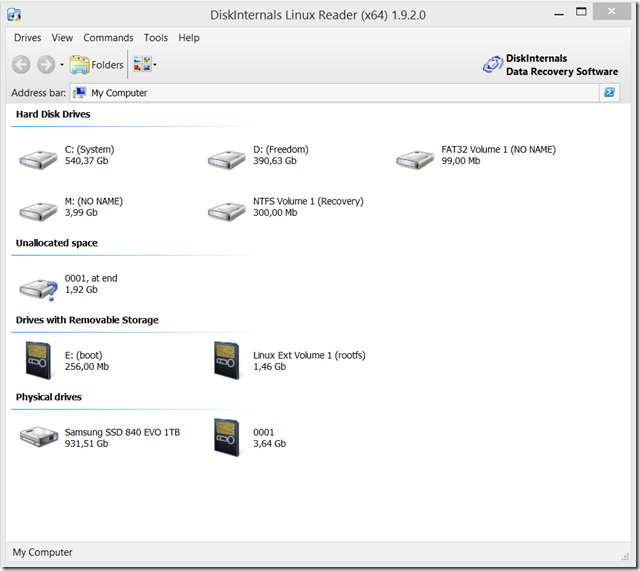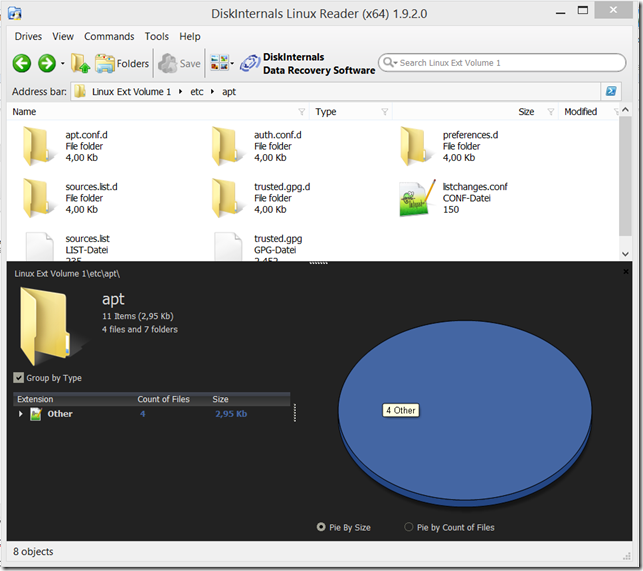Flashing della PCCB Raspberry Pi Industrial Compute Module Carrier Board utilizzando un computer Windows
Il PCCB è la nostra scheda carrier Raspberry Pi Compute Module con interfacce industriali:
Descriverò come fare il flash del PCCB usando un computer Windows.
Prerequisiti
- Alimentazione USB (o alimentazione DC)
- PCCB
- modulo di calcolo con flash a bordo (le varianti Raspberry Pi Compute Module Lite non hanno flash a bordo)
- cavo da microUSB a USB (nota: alcuni cavi microUSB non portano dati! Se queste istruzioni non funzionano, assicurati che il tuo cavo porti dati e alimentazione)
Inserite il modulo di calcolo che volete flashare nel PCCB.
Installazione del software
Software Raspberry Pi rpiboot
Il PCCB deve avviarsi utilizzando l'aiuto del computer host. Per questo è necessario installare una speciale utility.
Scarica ed esegui il programma di installazione di Windows da questo URL:
https://github.com/raspberrypi/usbboot/raw/master/win32/rpiboot_setup.exe
Il sito web di Raspberry Pi sottolinea anche che: "Assicurati di non scrivere su nessun dispositivo USB mentre il programma di installazione è in esecuzione."
Raspberry Pi Imager
Si prega di scaricare e installare Raspberry Pi Imager dal seguente URL:
https://www.raspberrypi.org/downloads/
Seleziona la versione di Windows.
Nota: non eseguitelo ancora, o chiudetelo se si avvia, avvieremo prima l'hardware.
Collegare l'hardware
Collega il cavo microUSB alla porta USB OTG (U$13 sulle vecchie revisioni della scheda). Collegalo all'altra estremità al tuo computer desktop.
Collegare il cavo di alimentazione all'ingresso di alimentazione USB (U$72 sulle vecchie revisioni della scheda), o usare il connettore DC per alimentare il PCCB.
A questo punto (la prima volta che usate questa particolare porta USB), un nuovo dispositivo sarà installato su Windows:
Avviare rpiboot
Iniziare rpiboot dal menu di avvio di Windows:
rpiboot mostrerà in una finestra di terminale nero, e vi dirà che è in attesa di moduli di calcolo (BCM2835 / BCM2836 / BCM2837 sono i numeri del SoC BroadCom):
dovrebbe procedere rapidamente all'avvio del PCCB:
La finestra si chiuderà da sola, e ora apparirà una nuova unità (potrebbero apparire finestre di dialogo aggiuntive che mostrano che si sta installando un nuovo hardware).
Ispezionare la nuova unità
Puoi usare l'utilità di gestione del computer di Windows (Computerverwaltung in tedesco), e qui cliccare su Gestione del disco (Datenträgerverwaltung in tedesco) per vedere il nuovo drive e le sue partizioni:
Come potete vedere, l'unità consiste di due partizioni in questo caso particolare.
Come al solito, la prima partizione è una partizione FAT. Puoi aprirla e ispezionarla in Windows explorer:
Potete trattare il PCCB / Flash come trattereste qualsiasi altro dispositivo di memoria di massa, ora. Tenete anche presente di rimuoverlo in modo sicuro, una volta che avete finito!
Scrivere un'immagine
Avviare Raspberry Pi Imager per scrivere un'immagine:
Cliccate sul pulsante "CHOOSE SD CARD", e selezionate la flash del modulo di calcolo montata in precedenza:
Attenzione: fate attenzione a selezionare il dispositivo/unità corretto! Altrimenti potresti perdere dei dati!
Nota: se qui non appare nessuna unità, potrebbe essere necessario creare una partizione utilizzando lo strumento Disk Manager menzionato sopra.
Fai clic sul pulsante "SCEGLI OS" per selezionare un OS. Se vuoi, puoi scrivere una delle immagini offerte, (per favore nota che dovresti installare l'albero dei dispositivi perché il PCCB funzioni correttamente), o selezionare un'immagine personalizzata.
Selezionate l'opzione "Use custom".
Usa la finestra di dialogo per cercare un file .img sul tuo computer.
(Nota: le mie unità di rete non vengono visualizzate con questo strumento - quindi è necessario copiare prima l'immagine sull'unità locale con ogni probabilità).
Il pulsante "WRITE" dovrebbe ora diventare disponibile:
Cliccate su di esso e cliccate su YES:
Vedrete una barra di progresso che mostra lo stato attuale:
Dopo la scrittura, il Raspberry Pi Imager verificherà l'immagine.
Si prega di essere pazienti per le immagini grandi - a causa della connessione USB 2.0 questo richiederà un po' di tempo.
Infine, vi mostrerà se tutto è andato bene:
Cliccare su Continua.
Notate che Raspberry Pi Imager smonterà la flash per voi.
Scollegare il PCCB
Se la flash è ancora montata, assicuratevi di espellerla in modo sicuro usando la procedura predefinita di Windows.
Scollegare il cavo microUSB, e poi scollegare il cavo di alimentazione (o premere il pulsante RESET per fare un ciclo di alimentazione sul PCCB).
L'immagine è ora su Flash, complimenti!
Bonus
DiskInternals Linux Reader sarà in grado di accedere anche alle partizioni Linux:
https://www.diskinternals.com/linux-reader/
Utilizzando questo strumento è possibile ispezionare le partizioni Ext2 / Ext3 / Ext4 / ReiserFS / HFS / HFS+ / NTFS / FAT / exFAT, e copia da esso.
Controllate la loro licenza - è freeware non commerciale.
Come potete vedere in questa schermata, l'unità fisica 0001 è il PCCB con un modulo di calcolo da 4 GB.
Ha due partizioni - il boot e un volume ext Linux, che potete procedere a ispezionare:
Nota - questo di solito non è necessario sulle immagini Alpine Linux per il Raspberry Pi, poiché l'intero sistema risiede nella partizione FAT e opera nella RAM.
Rif
- https://www.raspberrypi.org/documentation/hardware/computemodule/cm-emmc-flashing.md
- https://www.raspberrypi.org/downloads/raspberry-pi-os/
- https://www.raspberrypi.org/blog/raspberry-pi-imager-imaging-utility/
- https://www.diskinternals.com/linux-reader/
Nota:
Se vuoi creare un'immagine anche dal tuo Pi, potresti provare Win32DiskImager - tuttavia lo strumento ha smesso di funzionare sul mio desktop per qualche motivo.