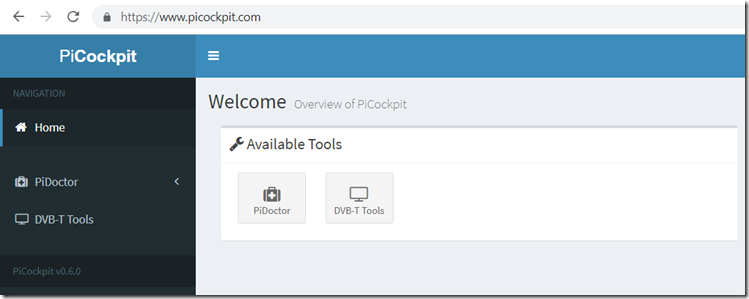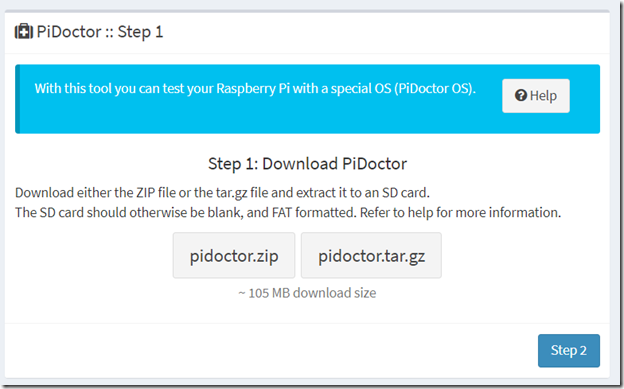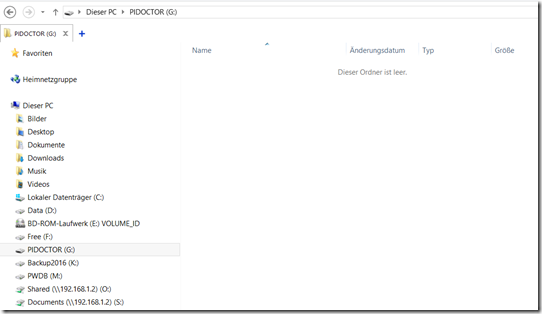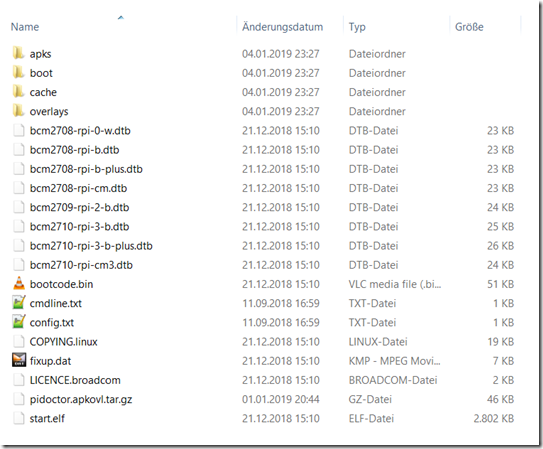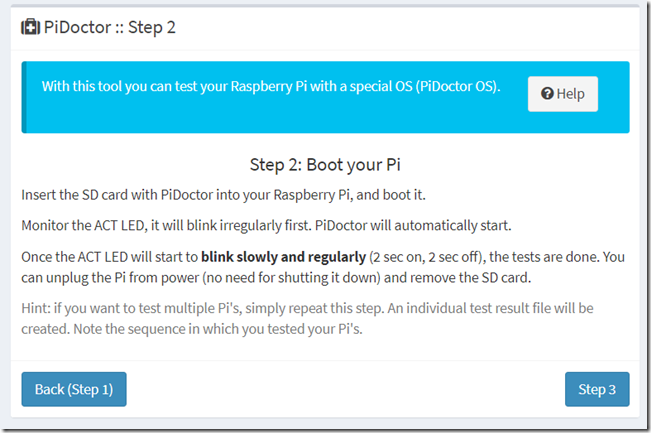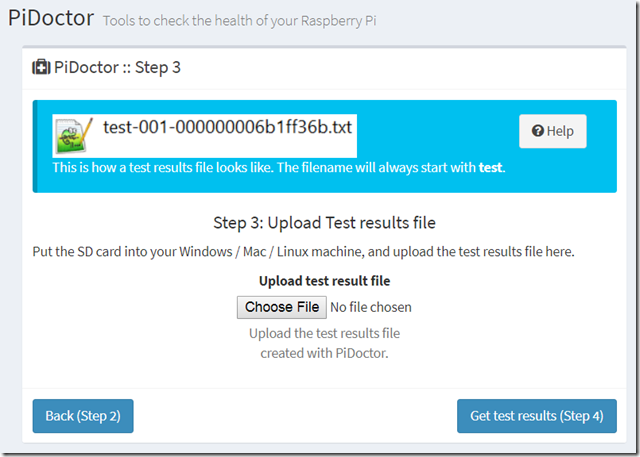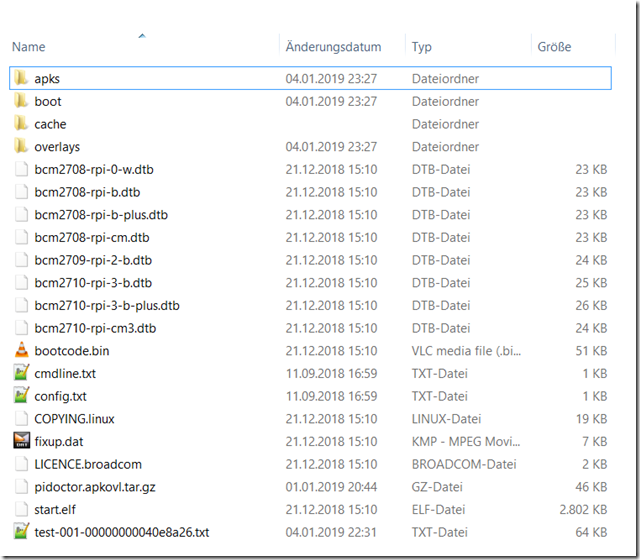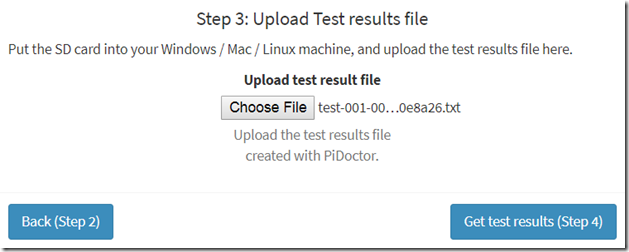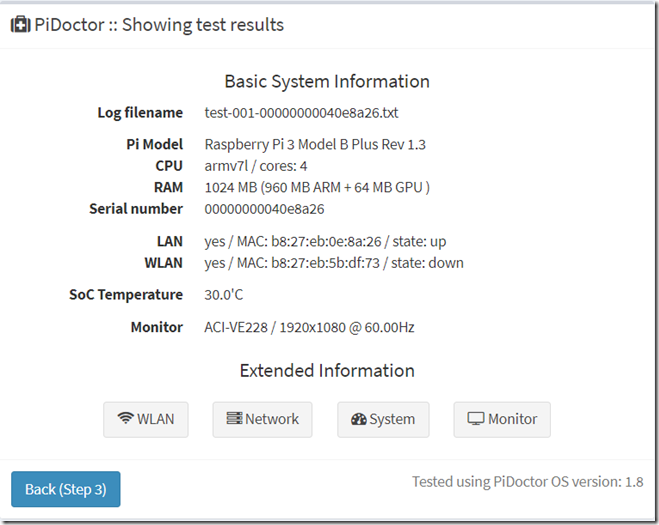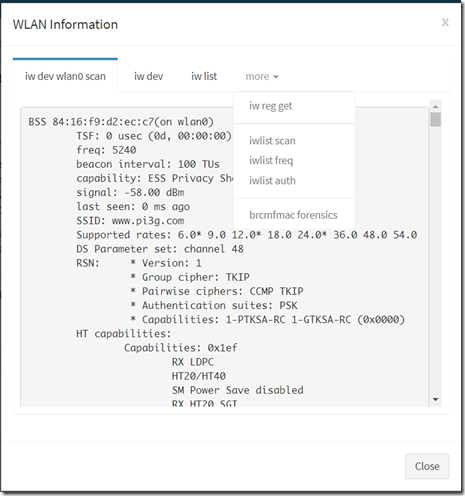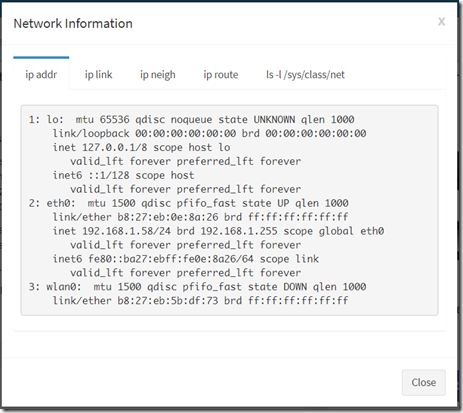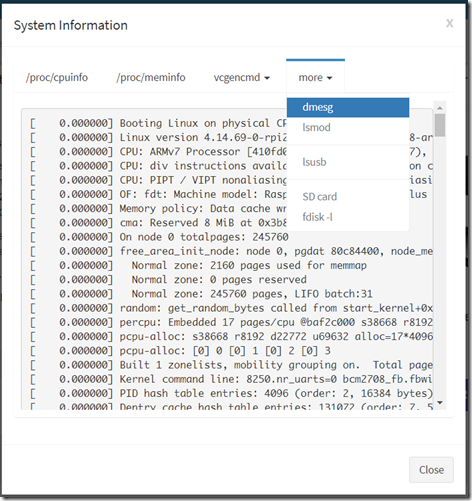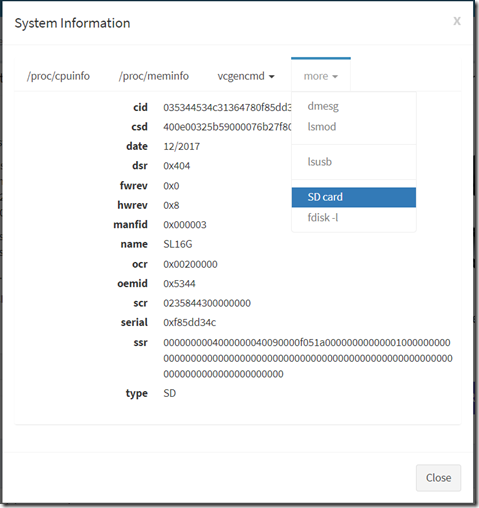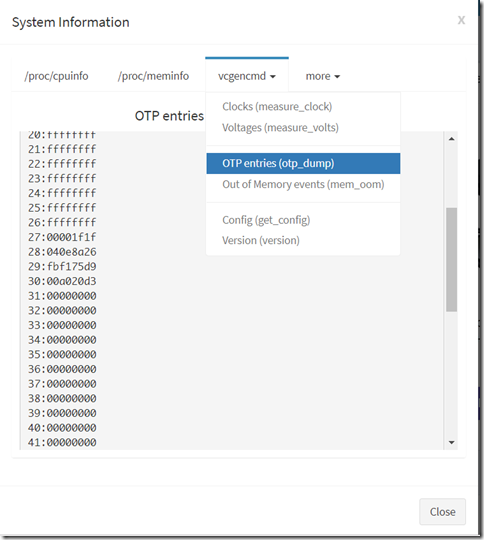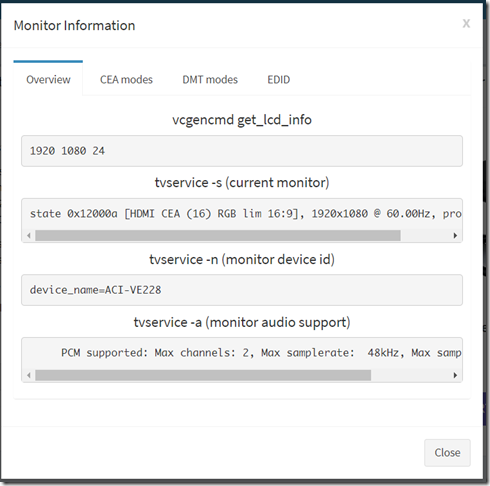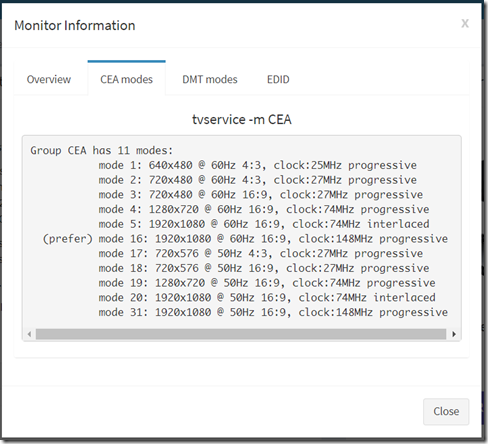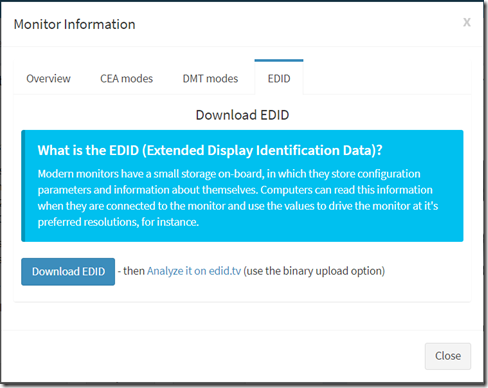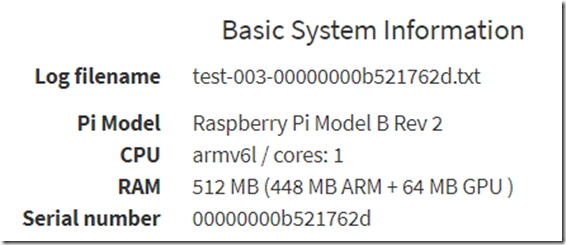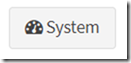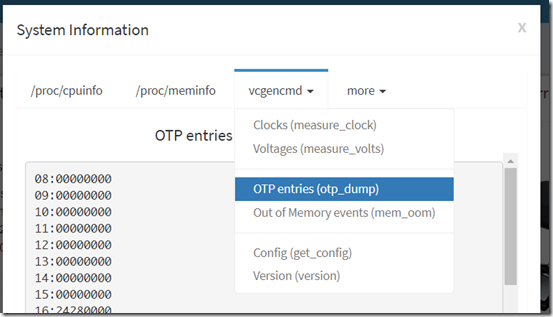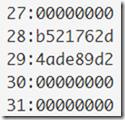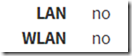Presentazione di PiCockpit e PiDoctor - come testare il tuo Raspberry Pi e ottenere informazioni su di esso
Ci sforziamo di rendere il Raspberry Pi ancora più facile da usare per tutti.
Presentazione di PiCockpit
A questo scopo oggi presentiamo la nostra nuova piattaforma PiCockpit. PiCockpit sarà esteso nel tempo con strumenti utili per gli utenti e gli amministratori di Raspberry Pi.
Iniziamo con due strumenti per aiutare la comunità Raspberry Pi:
- PiDoctor - un modo facile, comodo e prevedibile per testare il tuo Raspberry Pi
- Strumenti DVB-T - soprattutto di interesse per gli utenti Pi tedeschi, creare un file di definizione per TV Headend per accedere al DVB-T2 (leggere di più qui, in tedesco)
Meglio di tutto: entrambi questi strumenti sono assolutamente gratuiti da usare!
Cos'è PiDoctor, quale problema risolve?
Come un rivenditore Raspberry Pi approvato (buyzero.de è il nostro one-stop shop online per tutte le vostre esigenze Raspberry Pi) dobbiamo anche servire i clienti con Raspberry Pi rotti.
Volevamo essere in grado di diagnosticare meglio se si tratta di un problema software o di un difetto hardware, e rendere la vita più facile per i nostri clienti e gli utenti di Raspberry Pi in generale.
La premessa è che no Le competenze della linea di comando dovrebbero essere necessarie per l'utente di PiDoctor. E l'output dovrebbe essere utile a una persona che conosce bene Linux.
Esempio: Pi Zero W senza WiFi
Per esempio, ci sono rapporti di Pi Zero W che non sono in grado di utilizzare il WiFi integrato. Ulteriori indagini hanno mostrato che in alcuni (rari) casi questo è dovuto al fatto che il campo OTP 30 non è impostato correttamente.
OTP sono one time programmabile nel SoC Raspberry Pi, il campo 30 è impostato durante la fabbricazione e non può essere cambiato dagli utenti finali. Il campo 30 OTP imposta l'identità del Pi.
Se il campo OTP è 00000000 non è stato impostato, e il Pi torna ad essere un "Raspberry Pi 1 B".
In questo caso il Raspberry Pi deve essere restituito al venditore per uno scambio.
Sfortunatamente, queste e altre informazioni sono di difficile accesso per qualcuno che non è ancora a suo agio con la linea di comando e i concetti generali di Linux.
Le istruzioni e gli how-to richiedono tempo, e hanno bisogno di uno staff di supporto che conosca questi problemi e sia in grado di diagnosticarli correttamente.
Abbiamo anche visto molti casi in cui gli utenti usano alimentatori sbagliati, schede SD difettose o software del sistema operativo non aggiornati.
Succede quando vengono introdotti nuovi Raspberry Pi - gli utenti presumono semplicemente che lo stesso software si avvierà sul nuovo Pi. Non è così facile, purtroppo.
PiDoctor rende la vita più facile
Per essere in grado di ottenere un sacco di informazioni diagnostiche, e rendere la vita davvero facile per l'utente finale, abbiamo avuto l'idea di PiDoctor.
Per usare PiDoctor, si seguono quattro semplici passi.
Passo 1: mettere PiDoctor sulla scheda SD - non è necessario alcuno strumento di imaging!
Nel primo passo, si scarica il sistema operativo PiDoctor, e lo si estrae su una scheda SD. Non c'è bisogno di un'applicazione per scrivere immagini - PiDoctor può essere copiato direttamente usando l'Explorer di Windows.
Gli utenti Windows probabilmente preferiranno il download .zip - mentre gli utenti Linux potrebbero preferire il pacchetto .tar.gz. Gli utenti MacOS possono scegliere entrambi (lo zip potrebbe essere un po' più conveniente).
Dovresti usare una scheda SD nuova, formattata in FAT32. Raccomandiamo le schede SD SanDisk, idealmente di classe 10.
Se hai bisogno di formattare la tua scheda SD, ti consigliamo lo strumento SDFormatter. (Windows / Mac)
Questa immagine mostra una scheda SD vuota (nel mio caso l'unità G, la vostra lettera di unità sarà probabilmente diversa)
Copia il contenuto del file PiDoctor .zip o tar.gz sulla scheda SD:
Rimuovere in modo sicuro la scheda SD dall'unità:
Passo 2: avviare il Raspberry Pi con PiDoctor OS
Per ottenere ulteriori informazioni e testare la tua connessione di rete e l'uscita HDMI, ti consiglio di collegare un cavo LAN (collegato alla tua rete), e un cavo HDMI (collegato al tuo monitor / TV).
Collegare il Pi alla rete e/o al monitor è opzionale. In ogni caso dovreste sempre usare cautela quando qualcuno vi chiede di avviare un software sconosciuto nella vostra rete!
Avviare il Pi accendendolo.
Avvierà automaticamente i test di PiDoctor.
Mentre il sistema si sta avviando e i test sono in corso, il LED ACT lampeggia rapidamente e irregolarmente.
PiDoctor scriverà i risultati del test in un file sulla scheda SD.
Una volta che i test sono finiti ed è sicuro scollegare il tuo Pi, il LED ACT inizierà a lampeggiare lentamente e periodicamente (2 secondi acceso, 2 secondi spento).
Inoltre, una volta che i test sono stati fatti, sentirete un suono, se il vostro monitor è in grado di riprodurre suoni.
Scollegate il vostro Pi e rimuovete la scheda SD da esso.
Passo 3: caricare il file dei risultati del test
Nota: se vuoi solo testare l'interfaccia web di PiDoctor senza avviare il sistema operativo di PiDoctor, puoi semplicemente cliccare sull'immagine nella barra di aiuto per scaricare un file di risultati di esempio.
Dopo aver reinserito la scheda SD nel computer desktop dovrebbe essere presente un nuovo file:
cerca un file che inizia con prova
Il file è del tipo ".txt".
Suggerimento: puoi (e probabilmente dovresti!) dare un'occhiata al suo contenuto, per vedere se ti dispiace caricare le informazioni su PiCockpit.com. Per esempio, facciamo una scansione della WLAN per vedere se il Pi può accedere correttamente al WiFi.
Clicca su "Choose File" e carica il file test-xxx-yyy.txt dalla tua scheda SD (xxx è il numero di sequenza del test - continuerà ad aumentare ad ogni test, e yyy è il numero di serie del Pi che è stato testato).
Cliccare su "Ottenere i risultati del test (Passo 4)"
Passo 4: guardare i risultati del test
La panoramica vi mostrerà alcune informazioni di base sul vostro Pi:
- Modello Pi (come indicato da vcgencmd - in caso di mancata corrispondenza il tuo OTP #30 potrebbe non essere programmato correttamente!)
- CPU (ARMv7 è indicato per qualsiasi cosa a partire da Pi 2), numero di core
- RAM - e divisione tra ARM e GPU (questa divisione è impostata in config.txt, al momento usiamo i valori predefiniti per PiDoctor OS)
- Numero di serie del tuo Pi
- LAN MAC, stato (up significa che si è connessi a una rete)
- WLAN MAC, lo stato dovrebbe essere sempre giù qui se la WLAN è presente sul dispositivo
- Temperatura del SoC (misurata una volta durante l'esecuzione del test, non continuamente)
- Il monitor - se è stato collegato
Utilizzando i pulsanti è possibile accedere a informazioni aggiuntive. Ci sono molte informazioni da esplorare qui:
Infine, in basso è indicata la versione di PiDoctor OS. Le nuove versioni di PiDoctor OS porteranno più test con loro, quindi non tutti i risultati dei test potrebbero essere disponibili se stai usando una versione precedente.
Suggerimento: usate la versione più recente disponibile per testare il vostro sistema.
Questo è praticamente tutto - avete testato il vostro Pi usando PiDoctor OS. Congratulazioni! Dai un'occhiata alle schede di informazioni aggiuntive per scavare nella configurazione e nell'output del sistema.
Ecco qualche altro screenshot:
EDID
Il file EDID viene letto dal Pi dal tuo monitor. Contiene informazioni specifiche sul tuo monitor destinate a supportare il computer nel pilotarlo alla giusta risoluzione, ecc.
Cliccando sul pulsante "Scaricare EDID" sarete in grado di scaricare l'EDID che è stato catturato da PiDoctor. Questo funziona nel browser Chrome, con Internet Explorer, ecc. il vostro chilometraggio potrebbe variare.
edid.tv vi offre la possibilità di inviare il file EDID e analizzarlo, per leggere più informazioni sul vostro monitor. Gratis e senza doversi iscrivere.
Si prega di notare che è possibile inviare ogni file solo una volta - quindi potrebbe vuole creare un account con loro per accedere di nuovo alle informazioni prima del caricamento.
Ovviamente nessun EDID può essere letto se nessun monitor è stato collegato.
Torniamo al nostro esempio
Pi Zero W con problemi hardware (OTP impostato male)
In questo caso il Pi Zero W identificato erroneamente come "Raspberry Pi Model B Rev 2":
Nelle informazioni estese sul sistema possiamo dare un'occhiata ai campi OTP:
Fare clic sul pulsante "Sistema".
Cliccate sulla scheda "vcgencmd" e selezionate "voci OTP (otp_dump)".
scorrere verso il basso:
Possiamo vedere qui che il campo 30 non è stato impostato correttamente - quindi il Pi torna ad "essere" un Pi 1B Rev 2.
Questo è anche il motivo per cui nessuna WLAN funziona/si attiva:
Spero che siate d'accordo, che questo è più facile da diagnosticare usando PiDoctor, che istruire gli utenti meno tecnici ad eseguire vcgencmd otp_dump nella shell, e molto più facile se si deve testare una serie di Pi!
Altre funzionalità sono in arrivo, e spero che tu possa contribuire con il tuo input / feedback sullo strumento. Qualsiasi feedback - specialmente critiche costruttive - è benvenuto.
Vuoi altre informazioni?
Open Sourcing di PiDoctor OS / un po' di informazioni di base
Apriremo l'open source di PiDoctor OS tra un po' - infatti potete già accedere all'immagine e dare un'occhiata a come è costruita. C'è un file chiamato pidoctor.py in /opt/pidoctor/
Accedi usando: radice / pidoctor
PiDoctor è costruito usando Alpine Linux e Python, patchato con il firmware più recente della Raspberry Pi Foundation. Alpine Linux è usato in una configurazione di sola lettura, la scheda SD è montata brevemente in lettura-scrittura per scrivere il file dei risultati del test, dopo di che viene rimontata di nuovo in sola lettura.
Le informazioni raccolte sono controllate quasi interamente da /opt/pidoctor/config.jsone viene scritto in un file JSON come test-xxx-yyy.txt sulla scheda SD (xxx è l'esecuzione del test, e yyy il seriale del Pi che è stato testato).
Testare diversi Pi in sequenza
PiDoctor OS è stato costruito per essere in grado di testare facilmente diversi Raspberry Pi in sequenza. Si prega di notare la sequenza in cui i vostri Pi sono stati testati. Poi, utilizzando il nome del file dei risultati del test, è possibile ricostruire quale file dei risultati del test appartiene a quale Pi.
L'immagine mostra diversi file di test - lo stesso Pi è stato testato tre volte in sequenza (come si può vedere dai numeri di sequenza 001, 002, 003, e lo stesso seriale di Raspberry Pi).
Ora puoi caricare ogni file su PiCockpit individualmente, per ottenere i risultati del test.
Sostienici
Puoi sostenerci dando un feedback su PiCockpit e PiDoctor - quali caratteristiche vorresti vedere? Cosa trovi ingombrante, difficile o poco pratico da usare?
Cercheremo di offrire il più possibile gratuitamente, per la comunità Raspberry Pi. Per sostenere il continuo sviluppo di questo strumento, si prega di considerare acquistare il tuo prossimo Pi da noi: www.buyzero.de